iPhone Upgrade Problem
 iPhone Upgrade Problem: a reader asks…
iPhone Upgrade Problem: a reader asks…
Hello Chris, I’ve got a stinky problem, can you help? I have an iPhone 5 and bought a new iPhone 6. They transferred the phone service over, but told me to use iCloud backup or a computer to get everything else. I don’t have a computer to backup my old iPhone, and I have too much stuff on my old iPhone to backup to iCloud. What can I do?
This is the 2nd annoyance I have with Apple’s marketing – a stingy iCloud allowance. Other services like Google offer many times the paltry 5gb of iCloud backup space you get with your Apple ID. You can pay Apple for more space (like $2/month to upgrade to 20gb), but it seems ridiculous that the standard allowance isn’t enough to backup any iPhone that’s seen more than a few weeks of use. We all take lots of pictures and video, and that shouldn’t be a reason why iCloud backup stops working. But it does. BTW, the first annoyance I have is that Apple sold 16gb iPhones knowing full well that most folks with one would have trouble getting iOS updates without a computer.
Unfortunately, the only convenient way for you to accomplish this is to pay Apple for more iCloud storage space. If that’s not an option and there’s a handy Apple Store nearby, you can take both phones to them and have them copy your stuff for you. If that’s not an option, here’s another workaround for you: Use Airdrop to transfer stuff from your old iPhone to the new one. Airdrop works easily for things like your contacts, photos and videos. The only problem is that this doesn’t work if both iPhones are using the same Apple ID. That sort of makes sense because ostensibly all your devices share all your stuff – through iCloud.
So your process to do this is to first create a new Apple ID for the old iPhone and log into it on the old iPhone, then turn Airdrop on for both iPhones, and then send every one of your contacts and photos via Airdrop from the old iPhone to the new one.
First, you need a separate Apple ID for the old phone. Tap Settings, iCloud and scroll to the bottom to sign out of your Apple ID. Now choose the option to create a new Apple ID and sign your old iPhone into that one. Be sure to follow all the stops and sign into iCloud using the new ID (on your old iPhone).
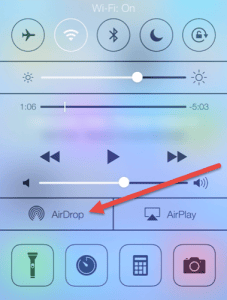 Second, you need to turn on Airdrop (on both iPhones):
Second, you need to turn on Airdrop (on both iPhones):
- Swipe up from the bottom of the screen which reveals the Control Center
- Tap on the Airdrop icon
- Tap the “Everyone” option
Remember this process, as you’ll do the same thing later on to turn Airdrop off (choosing “Off” in step 3). Next, you’ll want to Airdrop your photos and videos
Now you’re ready to send the photos from your old iPhone:
- Tap Photos, then Albums, and tap All Photos. Tap the Select button at the top-right.
- Tap each photo to select it. You can select as many photos as you want (but there’s no “Select All” option, so there’s a lot of tapping)
- Tap the Sharing icon at the bottom-left, then wait a second, you’ll see the new iPhone pop up at the top of the sharing menu, so tap its icon.
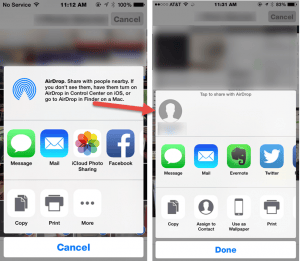 Go to your new iPhone, and you’ll see a popup saying there’s an Airdrop. Tap to accept it. That’s it, and you’ll see a confirmation on the old phone that the items were sent.
Go to your new iPhone, and you’ll see a popup saying there’s an Airdrop. Tap to accept it. That’s it, and you’ll see a confirmation on the old phone that the items were sent.
And finally, send the contacts from your old iPhone to your new iPhone. The difference here is that you aren’t able to send multiple contacts at at time (but there’s a workaround). To send them singly:
- Tap Contacts, then tap on a contact to open it.
- Tap Share Contact
- Wait a second and you’ll see the new iPhone pop up at the top of the sharing menu, so tap its icon.
Go back to your new iPhone and accept the Airdrop. You’ll need to repeat this for every contact you want to transfer to the new iPhone. This is a good opportunity to clean up the Contacts on your phone, so don’t bother to send duplicates or one’s you don’t need anymore. Regardless, this can be a lot of work, and you’ll probably want to spend the money for the iCloud upgrade option. Here’s a tip: Pay for the extra storage plan and do the backup of the old iPhone and setup the new iPhone with that backup. Once that’s done you can change your storage plan back to free, so you’re only out a couple of bucks for one month’s worth of upgrade.
This website runs on a patronage model. If you find my answers of value, please consider supporting me by sending any dollar amount via:
or by mailing a check/cash to PosiTek.net LLC 1934 Old Gallows Road, Suite 350, Tysons Corner VA 22182. I am not a non-profit, but your support helps me to continue delivering advice and consumer technology support to the public. Thanks!






