Large Docs
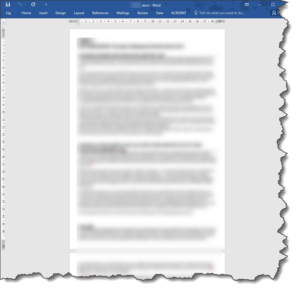 Large Docs: a reader asks…
Large Docs: a reader asks…
I have a MS Windows 10 desktop computer with 8gb RAM, plenty of hard drive space, and an Intel i3 processor. I use MS Word 2016 (Office 365). the problem I’m having is that I deal with very large Word documents and my computer slows to a crawl when I’m editing. Is there something I can do to help this situation or is it time to switch to a Mac and Pages?
Before you go spending a lot of money switching, let’s examine a few things. First off, the size of your ‘very large Word documents’. Professional writers and editors often deal with documents that are thousands of pages long. What they do is use Word’s Master and Subdocument feature to break them up into manageable chunks. Each chapter (or other logical division of a manuscript) is a separate file (subdocument), and the Master document links them all together. That keeps things small enough to be able to edit documents and collaborate with others (co-authors, editors, publishers) without trouble. You can even use Word’s Track Changes feature without everything bogging down.
It comes down to a matter of system resources, most often the amount of RAM you have installed. I don’t know how large your document is, but let’s assume it’s 1-2gb in file size. That’s pretty huge! Your average vintage 2015/2016 Windows computer is going to have 8gb of RAM installed. Microsoft Windows and it’s various sub-processes, plus all the stuff that’s showing in your notification area can take up anywhere from 3-5gb of RAM. Now run Word and you’ll add a bit more, and a bit more when you open your document. A very large document can easily tap out your available RAM. At that point, Windows starts swapping memory chunks out from RAM to virtual RAM (which is on your much slower hard drive). Your computer’s workload just dramatically increased, so now you’re working very slowly.
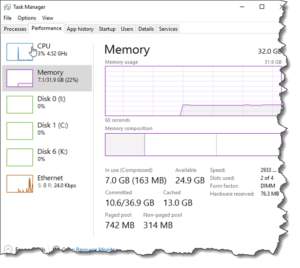 Other system resources that could be tapped out include your CPU utilization, and your disk utilization. You can check this info out in real-time by running the Task Manager (press Ctrl, Alt, and Delete at the same time, then choose Task Manager from the list). You’ll want to switch to the Performance tab to get a good view of your available resources.
Other system resources that could be tapped out include your CPU utilization, and your disk utilization. You can check this info out in real-time by running the Task Manager (press Ctrl, Alt, and Delete at the same time, then choose Task Manager from the list). You’ll want to switch to the Performance tab to get a good view of your available resources.
My example screenshot shows you I have a very powerful PC with 32gb of RAM. So with minimal things running, 7gb is in use, and over 10gb is committed. That’s because Windows 10 is smart enough to expand its use of RAM when you have plenty. If my system had only 8gb of RAM installed, you’d see much smaller numbers.
Run your Task Manager and watch the Performance tab meters. If they are at or near 100% most of the time, your computer is working so hard it can’t really do much else. Potentially like:
- move your mouse cursor when you move your mouse,
- open, close or move windows, or even
- refresh your screen.
I will tell you that this system resource balancing act pertains whether you use a Mac or a PC. A Mac with Pages is going to be no more capable than a PC with Word is when dealing with large file sizes. In fact, Apple’s Pages has a 1gb file size limitation, so if you’ve got really large files, Pages won’t work for you. But then, MS Word’s file size limitation is a paltry 32mb (for text only, if you have graphics and such it can be larger).
To use the Master and Subdocument feature of MS Word, you might want to spend 6 and a half minutes watching this helpful video (thanks to United Computers):
This website runs on a patronage model. If you find my answers of value, please consider supporting me by sending any dollar amount via:
or by mailing a check/cash to PosiTek.net LLC 1934 Old Gallows Road, Suite 350, Tysons Corner VA 22182. I am not a non-profit, but your support helps me to continue delivering advice and consumer technology support to the public. Thanks!






