Locked Up Macbook
 Locked Up Macbook: a reader asks…
Locked Up Macbook: a reader asks…
Hi Chris, my Macbook Pro (early 2011 with Yosemite) is running very slow and locking up on me all the time. Is there some way to fix it or should I just get a new laptop?
Before I answer your question, let me first tell you that you should back up the files on your Macbook Pro as soon as possible. You can simply copy the files onto a thumb drive, or better yet use a larger external hard drive (like the WD My Passport series) and use the built-in Time Machine program on your Mac. The possibility exists that your Mac might fail on you sooner or later, and you don’t want to lose all your stuff! Do this right now, before you read on.
Whether you should fix or replace a computer can depend on a lot of things. Unlike a PC, you paid a lot more money up-front for the Macbook back in 2011, and you might not want to shell out that much for a new one so soon. Having someone repair your Mac will be less expensive, but you may be without your Mac for a few days. And doing it yourself is possible, but takes some skill and the right tools. So first, let’s look at some things anyone can do to solve Mac problems like this.
A quick check with the reader revealed that everything else is working ok, but that in addition to this problem, the hard drive was almost full – mostly movies and TV shows downloaded from the iTunes store. And a quick look at the desktop shows the reader routinely has 4 or 5 programs running with multiple documents open, along with 25 or so tabs open in the web browser (Google Chrome in this case). And lastly, running Disk Utility showed that the hard drive had disk errors and file permission errors. All things that should be addressed, but let’s take this in order from easiest to hardest.
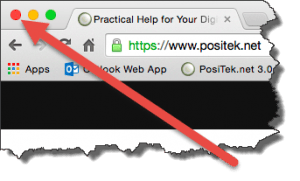 Now the Mac operating system is pretty good about managing memory (the reader’s system has 4 gigabytes or gb), but having a ton of programs and windows actively running at the same time can cause the Macbook Pro to hiccup. Think if someone asked you to cook breakfast, juggle bags of groceries, change the oil in your car and fly a jet all at the same time – you might not do so well! So my first bit of advice is to try not to have your computer doing too many things at the same time. With Macs, when you stop using a program you don’t really stop it completely. Clicking the red dot with an x in it at the top-left corner of the window just hides the program, but part of it is still using up memory. So the more programs you have running, the more of your precious RAM (that 4gb) is being used up.
Now the Mac operating system is pretty good about managing memory (the reader’s system has 4 gigabytes or gb), but having a ton of programs and windows actively running at the same time can cause the Macbook Pro to hiccup. Think if someone asked you to cook breakfast, juggle bags of groceries, change the oil in your car and fly a jet all at the same time – you might not do so well! So my first bit of advice is to try not to have your computer doing too many things at the same time. With Macs, when you stop using a program you don’t really stop it completely. Clicking the red dot with an x in it at the top-left corner of the window just hides the program, but part of it is still using up memory. So the more programs you have running, the more of your precious RAM (that 4gb) is being used up.
 So you might want to actually quit a program – the easiest way (with the window showing and active on your screen) is to press the command key along with the Q key. You can also use the program’s menu, the last item on the first menu list is to quit the program.
So you might want to actually quit a program – the easiest way (with the window showing and active on your screen) is to press the command key along with the Q key. You can also use the program’s menu, the last item on the first menu list is to quit the program.
It’s a good practice to quit programs that you’re not actively using, especially if your Macbook has 4gb of RAM or less. Mac’s operating system can comfortably run a few things at the same time with this amount of RAM, but things will work spiffier if you don’t overload the system. By the same token, having a lot of tabs open on your web browser (Safari, Google Chrome, Firefox) will do the same thing – each tab uses a small amount of memory. So close out those tabs and make it a habit of not having more than 5-10 tabs open at any time.
The next issue to tackle is the almost-full hard drive. A Mac (or PC) works best if you have at least 10% or more of the available hard drive space free. For the reader’s 500gb hard drive, that means 50gb or more free (I think 100gb is even better). If you need more space, you can empty the trash (both the main trash can on the Dock, and other trash cans like in iPhoto). Since the reader has purchased a number of movies on iTunes, they can be easily deleted to free up space. Movies are very large (4gb or so each), and once you’ve purchased something from iTunes Store, you can always re-download it later on. I should mention that new Macbook Pros often come with very fast solid-state hard drives, and those are more expensive – so often the new Macbook Pro will be outfitted with less hard drive space than an older model. It’s a good habit to keep large files (movies, TV shows and other video) off your laptop unless you are watching a particular show. Just download it, watch it, and delete it afterwards.
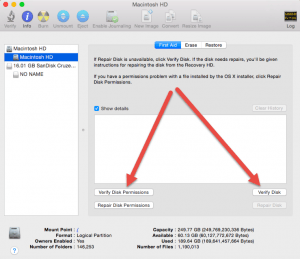 Which brings me to the problems we discovered using Disk Utility. To check for problems with your hard disk, you run Disk Utility – click the magnifying glass at the top-right of your screen, type ‘disk utility’ and press your enter key to open the program. You’ll first want to select your hard drive on the left-hand side,and then you’ll see two buttons on the right side of the window.
Which brings me to the problems we discovered using Disk Utility. To check for problems with your hard disk, you run Disk Utility – click the magnifying glass at the top-right of your screen, type ‘disk utility’ and press your enter key to open the program. You’ll first want to select your hard drive on the left-hand side,and then you’ll see two buttons on the right side of the window.
- Click the Verify Disk Permissions button and let it complete (it may take a few minutes). When it’s done, you may see a list of problems, and you should click the Repair Disk Permissions button to fix them.
- Click the Verify Disk button and let it complete (it may take a few minutes). When it’s done, you may see a list of problems, and you should click the Repair Disk button to fix them.
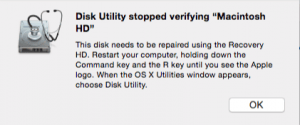
 When you click Repair Disk, you may see a pop-up telling you to use the Recovery HD. To do this, you’ll restart your computer, while holding down both the command key and the R key until you hear the startup sound. Release the keys and wait for the system to boot up. You’ll see several options, the last of which is Disk Utility. Click that and the Continue button. This will open the same Disk Utility window as above, so again click your hard drive on the left side, and then click the Repair Disk button on the right side. After a while, the repair will complete, and you’ll see a bunch of entries in the details box.
When you click Repair Disk, you may see a pop-up telling you to use the Recovery HD. To do this, you’ll restart your computer, while holding down both the command key and the R key until you hear the startup sound. Release the keys and wait for the system to boot up. You’ll see several options, the last of which is Disk Utility. Click that and the Continue button. This will open the same Disk Utility window as above, so again click your hard drive on the left side, and then click the Repair Disk button on the right side. After a while, the repair will complete, and you’ll see a bunch of entries in the details box.
Assuming the hard drive is repairable, you’ll see a confirmation message, and you can restart the computer normally. Yay! That should solve the problem of your system locking up.
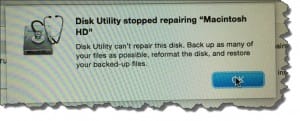 But there may be significant problems that prevent the repair from completing. This can happen especially with older hard drives. Your only option at this point is to make sure you have a recent backup of your files (either using Time Machine or any external hard drive, and then reformat the disk and start over. If you have a good Time Machine backup, you can reformat your disk and then restore from the backup, otherwise you’ll have to setup the Macbook Pro as new, install all your programs, printers, etc. and then copy your personal files back in. If you have a good and recent Time Machine backup, you can restore your Mac right from the Mac OS X Utilities window (when you started up using the Command + R key combo).
But there may be significant problems that prevent the repair from completing. This can happen especially with older hard drives. Your only option at this point is to make sure you have a recent backup of your files (either using Time Machine or any external hard drive, and then reformat the disk and start over. If you have a good Time Machine backup, you can reformat your disk and then restore from the backup, otherwise you’ll have to setup the Macbook Pro as new, install all your programs, printers, etc. and then copy your personal files back in. If you have a good and recent Time Machine backup, you can restore your Mac right from the Mac OS X Utilities window (when you started up using the Command + R key combo).
One other thing you can do short of replacing the entire Macbook Pro is to have the hard drive replaced. You can do this at an Apple Store, or a Mac service repair shop. It is doable yourself, but can be a bit complicated and requires some dexterity and comfort with tools. If you choose to have your Macbook Pro repaired, one other thing you should have them do is replace the cable that connects the hard drive to the logic board – there are a number of cases of 2011 vintage Macbooks that had cables that went bad on them. And I’d certainly suggest replacing the spinning hard drive in your Macbook Pro with a new, solid-state hard drive, now that the prices of these have come down and the capacities have gone up. A good-quality, 500gb SSD shouldn’t cost more than $400 US, and the shop replacing it shouldn’t charge you more than a few hundred dollars more for the labor involved. So for about $600, you can breathe another 5 years of life into your Macbook Pro. Or spend about $1,500 for a replacement.
This website runs on a patronage model. If you find my answers of value, please consider supporting me by sending any dollar amount via:
or by mailing a check/cash to PosiTek.net LLC 1934 Old Gallows Road, Suite 350, Tysons Corner VA 22182. I am not a non-profit, but your support helps me to continue delivering advice and consumer technology support to the public. Thanks!







Pingback: Small Mac, big files - Practical Help for Your Digital Life®