Mac Keychain Password?
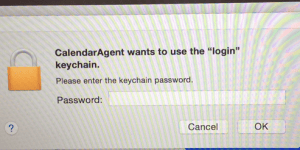 Mac Keychain Password? A reader asks…
Mac Keychain Password? A reader asks…
After I log into my computer, I get this message. I don’t know what Keychain is and I can’t get to my desktop.
“Keychain” is just the Mac’s word for the feature that collects and saves all the passwords you use on your computer. The Keychain gives out the correct password for applications that need it. That feature itself is locked by the Keychain password, which is usually the same as your login account password (the password you type to login to your user account on the Mac).
Most of the time, this all happens behind the scenes, and you don’t see this type of screen. But sometimes things can get messed up. Here’s one scenario:
Your Mac user account password is tied to your Apple ID account. You change your Apple ID password, which changes your Mac account password. However, the Keychain password didn’t change, and still uses your old Mac account password.
It could also happen if your Mac account password was changed in some other way. Regardless, the solution is to re-synchronize your Mac account password and your Keychain password. Here’s two ways:
First way (use Keychain First Aid):
 Click the search icon (looks like a little magnifying glass) at the top-right of your screen, and type “Keychain Access” and press your Enter key to open the Keychain Access window
Click the search icon (looks like a little magnifying glass) at the top-right of your screen, and type “Keychain Access” and press your Enter key to open the Keychain Access window- Click the menu “Keychain Access” then the menu item “Keychain First Aid”
- Type in your password in the field, and then click the Start button
If there’s an error, you’ll see it in the window and you’ll be given the option to Repair (instead of Verify) your Keychain(s).
Second way (reset the Keychain password):
 Click the search icon (looks like a little magnifying glass) at the top-right of your screen, and type “Keychain Access” and press your Enter key to open the Keychain Access window
Click the search icon (looks like a little magnifying glass) at the top-right of your screen, and type “Keychain Access” and press your Enter key to open the Keychain Access window- Click the menu item “Edit” then “Change Password for Keychain “login”
- Type in your original password, and then type the new password in (twice). Click the OK button
Anytime you get a pop-up box asking for your Keychain password, you should click the Always Allow button if that button is showing.
If by chance you don’t remember your old password, then instead you need to delete the old Keychain and create a new one. Of course, you’ll lose all the other passwords that were on that old Keychain, so you’ll have to type in passwords (such as on a website in Safari) the next time you visit them. Here’s how to delete the old Keychain and create a new one:
 Click the search icon (looks like a little magnifying glass) at the top-right of your screen, and type “Keychain Access” and press your Enter key to open the Keychain Access window
Click the search icon (looks like a little magnifying glass) at the top-right of your screen, and type “Keychain Access” and press your Enter key to open the Keychain Access window- Click the menu “Keychain Access” and then the menu item “Preferences”
- If available, click the Reset My Default Keychain button. If that button is greyed out, choose “Delete Keychain login” from the File menu, and log out of and back into your Mac user account (a new login Keychain will be created)
If you see popups asking for your Keychain password, you should take a look at which program is asking for access. In the reader’s case, it was the Calendar app which normally needs access to any password associated with your Calendar (like your Gmail account password if you have the Calendar app tied to your Gmail calendar). If you don’t recognize the program name, please tell me in the comments below and perhaps I can decipher it for you, since there are many ‘agents’ that your Mac uses and need access, but it’s possible that there’s something else for which you should NOT grant access.
This website runs on a patronage model. If you find my answers of value, please consider supporting me by sending any dollar amount via:
or by mailing a check/cash to PosiTek.net LLC 1934 Old Gallows Road, Suite 350, Tysons Corner VA 22182. I am not a non-profit, but your support helps me to continue delivering advice and consumer technology support to the public. Thanks!
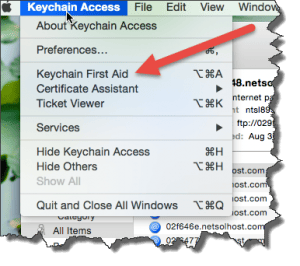 Click the search icon (looks like a little magnifying glass) at the top-right of your screen, and type “Keychain Access” and press your Enter key to open the Keychain Access window
Click the search icon (looks like a little magnifying glass) at the top-right of your screen, and type “Keychain Access” and press your Enter key to open the Keychain Access window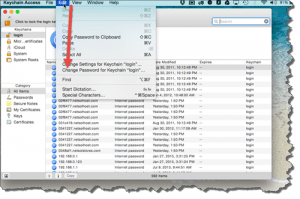 Click the search icon (looks like a little magnifying glass) at the top-right of your screen, and type “Keychain Access” and press your Enter key to open the Keychain Access window
Click the search icon (looks like a little magnifying glass) at the top-right of your screen, and type “Keychain Access” and press your Enter key to open the Keychain Access window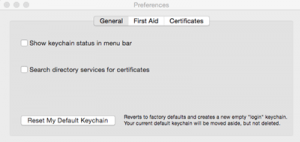 Click the search icon (looks like a little magnifying glass) at the top-right of your screen, and type “Keychain Access” and press your Enter key to open the Keychain Access window
Click the search icon (looks like a little magnifying glass) at the top-right of your screen, and type “Keychain Access” and press your Enter key to open the Keychain Access window





