Mac Retread
 Mac Retread: a reader asks…
Mac Retread: a reader asks…
I’m inheriting my son’s 2-year-old Macbook Pro – he transferred to a new college and they have specific requirements so he had to get a new computer. He’s already copied all his stuff off onto his new computer, but the hard drive on ‘my’ Mac is almost full of his stuff. What’s the easiest way I can clear off his stuff and make this Mac mine? I don’t want to delete the programs he’s got installed, esp. MS Office for Mac.
It’s actually very easy to do! What you’ll be doing is creating a new user account for yourself, and then deleting his account. I would recommend that you actually create two new accounts, one as an Administrator account and one as a Standard account for your daily use. Here’s what you do:
 Click on the System Preferences icon to open it. Look for the User Accounts icon and click it. That opens the Users and Groups window. Then:
Click on the System Preferences icon to open it. Look for the User Accounts icon and click it. That opens the Users and Groups window. Then:
- If the lock icon at the bottom-left shows as locked, click it to unlock it. You’ll have to put in an administrator account password (your son’s account likely).
- click the plus button to add a new account. That opens a new form which you first select the account type (Administrator or Standard), then fill in the full name, the password (twice), and then click the blue Create User button.
- Do step 2 one time to create the Administrator account. You can name it “Admin”. Use a password you can remember and create the user. Now repeat Step 2 again, only this time create a Standard account and use your name. You can use the same password as the administrator account.
Creating two accounts gives you a bit of added protection against social engineering, since it’ll be one more step you have to approve before you can inadvertently do something to your computer that could potentially harm it.
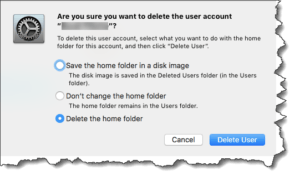 Now that you have the new accounts created, log out of your son’s account. Log into the Admin account and open up the Users and Groups window again. Click on your son’s account, and click the minus button to delete it. You’ll get a confirmation window with choices of how to delete the account. To clear up hard drive space, choose the 3rd option “Delete the home folder”. This may take a few minutes to complete.
Now that you have the new accounts created, log out of your son’s account. Log into the Admin account and open up the Users and Groups window again. Click on your son’s account, and click the minus button to delete it. You’ll get a confirmation window with choices of how to delete the account. To clear up hard drive space, choose the 3rd option “Delete the home folder”. This may take a few minutes to complete.
Lastly, you’ll log out of the Admin account and then log into your account. From now on, use your account. Anytime you need to do something requiring administrative privileges, you’ll get a little box to approve it – put the username Admin and the password you created for that account in.
At this point, you’ll have reclaimed all the hard drive space that was used by your son’s account, and you have a fresh, new user account you can make your own. You’ll also have all the programs he installed on the computer – but there’s a caveat:
- If your son purchased apps from the App Store under his own Apple ID, you will not be able to update those apps unless you provide his Apple ID credentials (username/email and password).
- If his account is secured with 2-factor authentication, you may need him to give you an approval code before you can get the updates.
- Other installed 3rd party apps (not from the App Store) may have their own requirements for updating and upgrading.
Other than that, as you log into your new account the first time, you’ll set it up with your own Apple ID (for iCloud and the App Store), your own email, and your own personal files, folders, etc.
This website runs on a patronage model. If you find my answers of value, please consider supporting me by sending any dollar amount via:
or by mailing a check/cash to PosiTek.net LLC 1934 Old Gallows Road, Suite 350, Tysons Corner VA 22182. I am not a non-profit, but your support helps me to continue delivering advice and consumer technology support to the public. Thanks!






