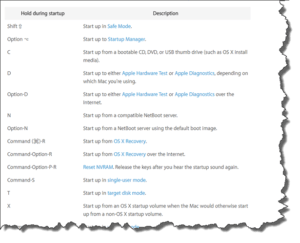Mac Startup
 Mac Startup: a reader asks…
Mac Startup: a reader asks…
My 2011 15″ Macbook Pro (with El Capitan) has been giving me trouble for about a week, and it just got a lot worse. It was crashing and restarting a few times over a few days, and then it went into endless restarting loop where the initial grey screen with the bubble line filling up to halfway, and then the screen going black and it repeating. Before I take it in to see the geniuses at the Apple Store, is there something I can and should do?
There are a few things you can try, but there’s no guarantee that it’ll work. If any of them do work to get your Mac running, the first thing you should do is run Time Machine (with an external hard drive attached or a Time Capsule running on your network) so that your computer is backed up in case of disaster. If you’ve never run Time Machine before, it will take a good couple of hours to run, if you’ve used it before then it should only take 10 minutes or so to run.
Here are the possible startup options you should try. Do these in the order given, and if the first one doesn’t get you back into the Mac operating system, try again with the other one. Be sure your Macbook is connected to electrical power, and you’re in range of a known Wi-Fi network. In order to shut down the computer when it isn’t startup up correctly, hold down the power button until the screen goes dark. Let go and then try the (next) key combination:
-

click to open Apple help article Hold down the Shift key (on your keyboard) while you press and release the Start button. Keep holding down the shift button until the startup sound is heard, then let go. This is supposed to startup the computer in Safe Mode.
- Hold down the Command key and the R key while you press and release the Start button. Keep holding down the two keys until the startup sound is heard, then let go. This is supposed to startup the computer in Recovery Mode.
- Hold down the Command key and the Option key and the R key while you press and release the Start button. Keep holding down the three keys until the startup sound is heard, then let go. This is supposed to startup the computer in Recovery Mode using the internet. If it works, you’ll have to provide your Wi-Fi connection password.
- Hold down the Command key and the Option key and the R key and the P key while you press and release the Start button. Keep holding down the four keys until the startup sound is heard, then let go. This resets the Non-Volitile RAM (NVRAM) which may have been corrupted.
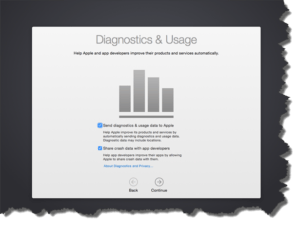 There is another startup option key combination you could try to startup in Apple Hardware Test mode or Apple Diagnostics. Hold down the D key while pressing and releasing the Start button to run it normally, or press Option and D keys together to run it using the internet. The ‘using the internet’ options might be useful if your hard drive has crashed, since the Macbook can actually startup the computer by accessing operating system files from Apple servers. This test/diagnostics mode isn’t really intended to get your computer back up and running, but can be helpful in figuring out what’s wrong – if none of the above 4 startup options worked. You have to go through a few screens to start with the diagnostics tests, and you should record the results so you can report that to Apple Support. The easiest way is to simply take a photo of your screen with the test results displayed.
There is another startup option key combination you could try to startup in Apple Hardware Test mode or Apple Diagnostics. Hold down the D key while pressing and releasing the Start button to run it normally, or press Option and D keys together to run it using the internet. The ‘using the internet’ options might be useful if your hard drive has crashed, since the Macbook can actually startup the computer by accessing operating system files from Apple servers. This test/diagnostics mode isn’t really intended to get your computer back up and running, but can be helpful in figuring out what’s wrong – if none of the above 4 startup options worked. You have to go through a few screens to start with the diagnostics tests, and you should record the results so you can report that to Apple Support. The easiest way is to simply take a photo of your screen with the test results displayed.

But if none of the above 4 options worked to get your computer back up and running, you’ll need to make an appointment at the Genius bar to have the Apple techs diagnose your computer. Of course, if your Macbook isn’t working, you won’t be able to make an appointment online, so here’s a phone number to call for an appointment:
(800) APL–CARE (800–275–2273)
If you want, the Apple Support folks can try to help you by phone, so be in front of your Macbook ready to follow their instructions. But I can tell you they’ll likely give you the same instructions I’ve given you above. If you live close to an Apple Store, make an appointment at the Genius Bar with them and take your Macbook to have it diagnosed. Likely there’s something wrong with your hardware and they’ll give you a price and time estimate to fix it for you. And yes, they’ll take your precious Macbook from you, possibly for a week or more. And no, they don’t have a ‘loaner’ program, so you’ll need to figure out what you’re going to do without your Macbook. If you don’t live close to an Apple Store, you’ll have the option to ship your Macbook to their support center, they’ll give you instructions on what to do. You’ll still be without your Mac for a period of time.
Here’s my last bit of advice: pay attention to how much they quote you for repair. If you’re on a tight budget you might have no choice, but my rule of thumb is that if your computer is over 4 years old and the cost of the repair is more than 1/3 the cost of a new replacement computer, you’re better of replacing it rather than having it fixed. In your case, a replacement Macbook Pro would cost you either $1,999 or $2,499, so don’t repair your old Mac if the repair cost is more than about $650 or so. The difference in performance between your 2011 vintage Macbook and a new model will be nothing short of amazing, particularly in that the new Macbook Pro sports a solid-state hard drive instead of old-style spinning hard drives – much faster. But be aware that the new Macbook Pro does not have a CD/DVD drive, those have been relegated to an external device (additional purchase), if needed. Of course, if you want to be the most ‘green’ you would keep your older Mac running as long as possible. But consider that your old Mac could be given or sold to someone else who could really benefit.
Ed. Note: heard back from the reader who took her Mac to the Apple Store – they fixed it in 3 days, for free! It really helps to go in with a smile on your face and a positive and respectful attitude. The Geniuses have a lot of latitude in what they will do for you.
This website runs on a patronage model. If you find my answers of value, please consider supporting me by sending any dollar amount via:
or by mailing a check/cash to PosiTek.net LLC 1934 Old Gallows Road, Suite 350, Tysons Corner VA 22182. I am not a non-profit, but your support helps me to continue delivering advice and consumer technology support to the public. Thanks!