Macbook Trick Unlock with Watch

Macbook Trick Unlock with Watch: a reader asks…
I have a Macbook Pro with macOS Monterery. A guy I work with showed me a slick trick, but didn’t explain how it works. He unlocks his Mac just by opening the lid, yet his user account is password protected, just like mine (company policy). How did he do that?
I’m betting he was wearing an Apple Watch, wasn’t he? Apple has been busy tightly integrating its line of products, so that one product (e.g., the watch) can help with (or take over) functions on the other (e.g., the Mac). In this instance, most likely he’d simply turned on the setting to allow his watch to unlock his Mac anytime they are close together (and he’s wearing the watch and it’s unlocked). Here’s what he did:
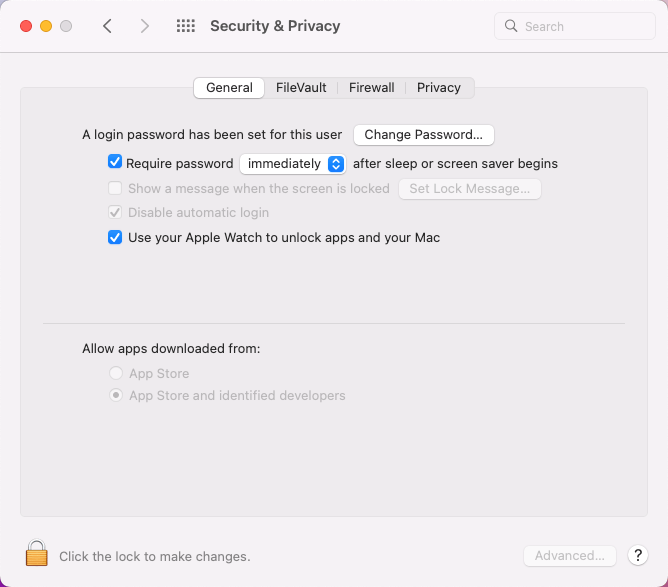
- Open System Preferences, then click on Security & Privacy
- Check the checkbox to Use your Apple Watch to unlock apps and your Mac
This checkbox will be greyed out if you don’t have an Apple Watch, or your watch isn’t using the same Apple ID as your Mac user account.
Not only can you unlock your Mac user account with your iPhone, anytime your Mac requires an Admin password, your watch can provide that authorization automatically.
That’s not the only trick Apple offers customers who have multiple Apple devices. Since your entire Apple experience is tied to your Apple ID, all your devices that use the same Apple ID can share quite a bit. For instance, you can get your messages from your iPhone to show in the Messages app on your Mac, and both read and send messages from your Mac. You can answer phone calls to your iPhone on your Mac. Likely you’ve already experienced using Facetime on the Mac.
You can also start working on something on your iPhone or iPad, and switch that task to your Mac to finish. This requires a little bit of setup, you have to enable this function on both/all your devices, and they all have to have both Wi-fi and Bluetooth turned on.
- On the Mac, click System Preferences > General > and check the checkbox at the bottom “Allow Handoff between this Mac and your iCloud devices
- On the iPhone or iPad, tap Settings > General > Airplay & Handoff > and slide the slider on for “Handoff”.
- On the Apple Watch, open Settings > tap General > Tap Handoff > slide the slider on.
This doesn’t work for all tasks, but does for many of the most common Apple apps like Safari, Mail, Calendar, Contacts, Pages, etc. It does work with many 3rd party apps, including Microsoft 365 apps like Outlook and Word. If you started a task or have an app open on your iPhone, iPad or Watch, you’ll see the matching icon appear near the right-side of your Mac’s dock with a small overlay icon picture of the device you started with – click that to open the app to that same point.
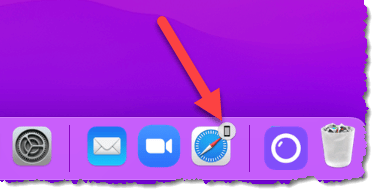
For example, open Safari on your iPhone, and you’ll see a Safari icon appear on the Mac’s dock with the icon overlay. Click that and you’ll open Safari to the same page that’s open on your iPhone.
Another example, open the camera app on your Watch, and your iPhone will open its camera app. You can then tap the watch to take a picture (instant or 3 second delay). This is great for taking group selfies with the phone sitting on a something unattended.
Another example, start a new email in the Mail app on your Mac. Using your iPhone, activate the app switcher (swipe up from the bottom half-way) and you’ll see a small Mail icon with the name of your Mac at the bottom. Tap that and you’ll be editing that mail message on your iPhone.
While not quite magic, these tricks can come in pretty handy if you’re all-in on the Apple ecosphere.
This website runs on a patronage model. If you find my answers of value, please consider supporting me by sending any dollar amount via:
or by mailing a check/cash to PosiTek.net LLC 1934 Old Gallows Road, Suite 350, Tysons Corner VA 22182. I am not a non-profit, but your support helps me to continue delivering advice and consumer technology support to the public. Thanks!






