Missing Mac Mail Password
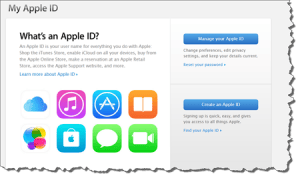 Missing Mac Mail Password. A member asks…
Missing Mac Mail Password. A member asks…
Hi Chris, I use the Mail program on my Mac to read email. It’s set up to access my Apple email account (…@me.com), as well as 2 other email accounts. Whenever I run Mail, I get a popup that asks me to type in my email password, but I haven’t changed my Apple email account. I usually just hit the Cancel button and go on, and am able to read my Apple email just fine. Can you help me stop that annoying popup?
Just a guess but you either have multiple email accounts set up on your Mac Mail program, or there’s a disconnect between your Mac Mail program’s email password and the password on your Apple ID account (which should be the …me.com address). Regardless, my advice for anyone seeing any problems with email access is to change your email password. It’s possible that someone’s gained access to your account. You could continue the Cancel process you’ve been doing, but you’ll always be at risk. You’re better off solving this problem to get rid of the popup.
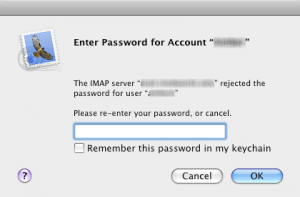 If you have multiple email accounts setup, then take a look at that popup when you run Mac Mail. Look at the blurred-out parts of this image. What you see on your Mac Mail popup gives you clues as to which account password in Mac Mail is messed up. You can then hit the Cancel button, and go into your account settings in Mac Mail to remove the extra account that you don’t use. If you do use this extra account, then continue on to follow the procedure I’ve laid out below to reset the password for that account.
If you have multiple email accounts setup, then take a look at that popup when you run Mac Mail. Look at the blurred-out parts of this image. What you see on your Mac Mail popup gives you clues as to which account password in Mac Mail is messed up. You can then hit the Cancel button, and go into your account settings in Mac Mail to remove the extra account that you don’t use. If you do use this extra account, then continue on to follow the procedure I’ve laid out below to reset the password for that account.
Go to your Mail preferences and look at the Accounts tab (depends on what version of Mac OS X and Mail you are using):
- In Mac Mail, click the menu item Mail, then Preferences
- Click the Accounts tab on the window that pops up and choose the account on the left-side (more than one should be showing for you) that matches what your popup said.
- To remove that account, click the minus button at the bottom. Or, update the password in the password field and replace all the dots with your correct password (for that account), then close the window.
Once you’ve done this, you should no longer be bothered by that popup. If you don’t remember the password to that other email account, you’ll need to reset it online first (instructions below). If instead you only have one account in Mac Mail and are getting that popup, then you should follow the below password reset procedure.
Email account passwords must all be changed first at your email service provider’s website. Once that’s done you change the password on the program you use to read email. In your particular case, you would first log into the Apple website using your Apple email account username and password (this is most likely your Apple ID).
 Go to https://appleid.apple.com/ and click the “Manage your Apple ID” button and then login with your Apple ID and password.
Go to https://appleid.apple.com/ and click the “Manage your Apple ID” button and then login with your Apple ID and password.- On the main window you’ll see links at the left, click the “Passwords and Security” link.
- Type in your old password, then type a new password twice, and click the Change Password button.
Folks with a different email service provider will have a slightly different way to change their password online, but it will be very similar to the above.
Now you can go to your Mail program on your Mac and change the password there to match the password you set in step 3 above.
When you run Mail on your Mac (after you’ve changed your password online), you’ll getting that same pop-up box. At this point, you can just type in the new password, click the checkbox to have Mac Mail remember the new password, and click the OK button. You’re done!
In order to find out the correct password for any email account, you have to visit the website of the email service provider, or contact them. Most have a ‘forgotten password’ feature on their website, but unless you had set this up correctly in the past, it may not work for you. Feel free to use the comments below or send me a private note and I can give you more specific directions – just tell me the info that’s in the popup box (what shows in your popup box in place of the blurred out entries I’ve shown you above).
If you want to try to fix this yourself, give the forgotten password link a try. Just visit the website of the email service provider. Here are instructions for a few of the popular email service providers:
In Gmail:
 Go to Account Recovery and click the I don’t know my Password to select it, then click the blue Continue button.
Go to Account Recovery and click the I don’t know my Password to select it, then click the blue Continue button.- You’ll see another form, tell it how you want to get your password recovery link, either by text message or phone call, or by an email to your ‘recovery’ email address (if you already set this up). Choose your option and click the blue Continue button.
- You may get another form for you to put in whatever password you remember, or you may get a text message, phone call or email to another email account. Whichever you get, follow the instructions on-screen and/or by phone to reset your password.
In AOL:
 Visit the Online Password Reset page. Fill in your screen name or email address and type in the characters you see in the ‘Captcha’ box. Then click the blue Next button.
Visit the Online Password Reset page. Fill in your screen name or email address and type in the characters you see in the ‘Captcha’ box. Then click the blue Next button.- You get two ways to verify your account. Choose the one most likely to work for you. If your AOL account was already setup with an alternate email address (you can still get to), use that option, otherwise try the security question option.
- Successfully verify your account, and you’ll get a form to type in a new password (twice). Complete this form and click the blue Next button to finish changing your AOL password.
In Yahoo:
 Go to the Yahoo! Password Helper page. Choose the first option and click the purple Next button. Type in your Yahoo email address and click the purple Next button.
Go to the Yahoo! Password Helper page. Choose the first option and click the purple Next button. Type in your Yahoo email address and click the purple Next button.- You’ll get a new page that will send a text message to your phone (you’ll have already set that up). Click the purple Next button.
- You’ll get a text message that has a code, and your browser will show you a form to type that code in. Do that and click the purple Next button to finish changing your Yahoo password.
In Microsoft Live:
 Go to Microsoft’s Reset your Password page. Type in your email address in the Microsoft Account box, enter the ‘Captcha’ characters in the next box and click the blue Next button
Go to Microsoft’s Reset your Password page. Type in your email address in the Microsoft Account box, enter the ‘Captcha’ characters in the next box and click the blue Next button- The next page gives you options for getting a security code. Choose one (email, text or phone call). You’ll need to verify the email address or phone number before you click the blue Next button.
- You’ll get an email, text message or phone call that has a code, and your browser will show you a form to type that code in. Do that and click the blue Next button to finish changing your Microsoft account password.
Lastly, we have advice on how to make up a good email password here or better yet, use a good password manager (here’s a recommendation here).
This website runs on a patronage model. If you find my answers of value, please consider supporting me by sending any dollar amount via:
or by mailing a check/cash to PosiTek.net LLC 1934 Old Gallows Road, Suite 350, Tysons Corner VA 22182. I am not a non-profit, but your support helps me to continue delivering advice and consumer technology support to the public. Thanks!
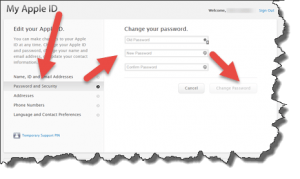 Go to
Go to 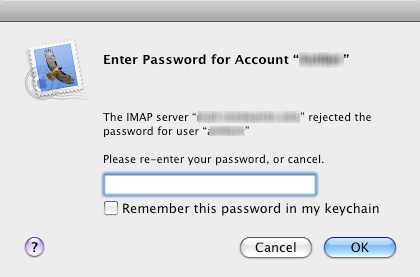
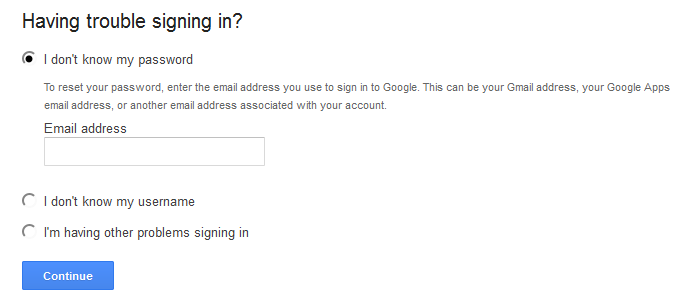
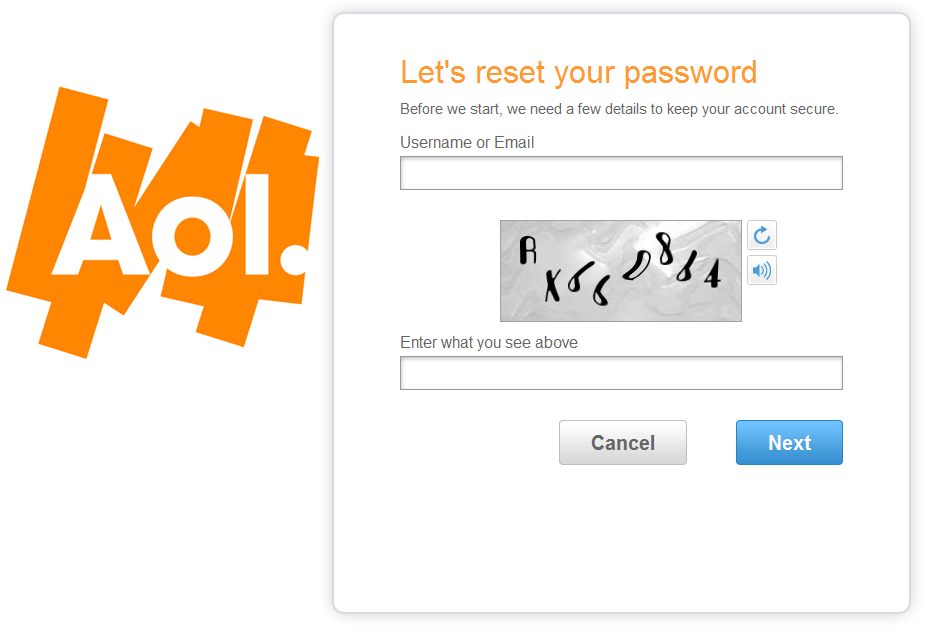
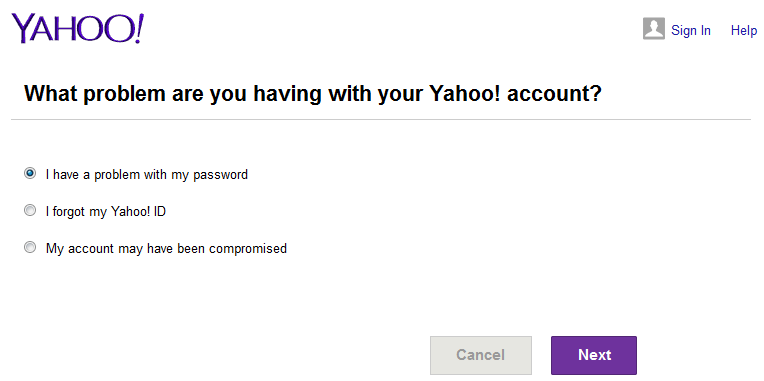
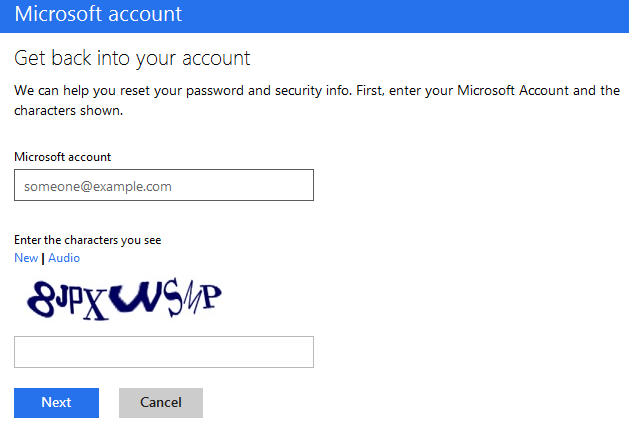







It is not my first time to visit this website, i am browsing
this website dailly and obtain good facts from here every day.
Hey there! This post could not be written any better!
Reading through this post reminds me of my previous
room mate! He always kept chatting about this.
I will forward this write-up to him. Fairly certain he will
have a good read. Thanks for sharing!
Hurrah! After all I got a blog from where I be able to actually take
useful information regarding my study and knowledge.