Mouse Freezes

Mouse Freezes: a reader asks…
I have a Logitech wireless USB mouse I’m using with my Windows 10 system. It’s been working fine since I got it over a year ago, but all the sudden it’s started acting wonky. Every few seconds the cursor freezes, or disappears, and then a few seconds later it reappears and/or starts moving again. It isn’t the battery (mine’s rechargeable and has plenty of charge). Is there an easy way to fix this?
Let me start with the easiest possible solution first. Your mouse came with a little USB button that’s plugged into your computer somewhere. Unplug that, wait a few seconds, then plug it back in – preferably to a different USB port (if you have one available). Then restart your computer and see if that solves the problem.
If it doesn’t, then you may have to do a little more work. What you’ll want to do is turn off a specific setting for your mouse “Enhance Pointer Precision”. Here’s what you do:
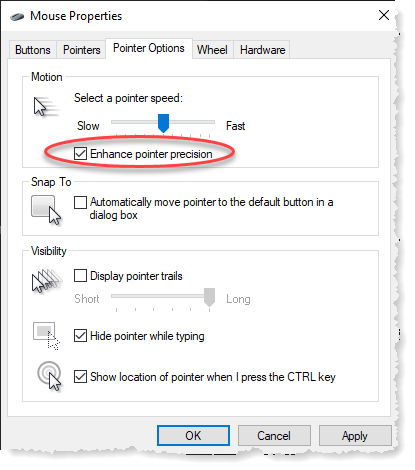
First, click Start > Settings (the gear icon) > Devices > Mouse and then click the Additional Mouse Options item on the right side under Related settings. That opens a small dialogue box called “Mouse Properties”.
- Go to the Pointer Options tab
- Uncheck the box “Enhance pointer precision” in the Motion section
- Click OK to close the dialogue box, close the Settings window and restart your computer.
If that doesn’t solve the problem, then next step is to uninstall the mouse driver and install it fresh. You may need to do this several times. Here’s what you do:

First right-click Start > Device Manager (or just type Device Manager in the search box and press your Enter key). This opens a dialogue box called “Device Manager”.
- Click the right-angle bracket to the left of “Mice and other pointing devices” (to expand that).
- Right-click the HID-compliant mouse entry and choose (left-click) Uninstall Device. Confirm you want to uninstall the mouse. Your mouse cursor will disappear and your mouse will stop working.
- Unplug the Logitech USB button, wait a few seconds and plug it back in. Your cursor should reappear and the mouse should start working again.
You can substitute either of these different methods for step 3 above: either use your keyboard keys to navigate the Device Manager menu to Action > Scan for hardware changes, or just restart your computer.
If none of the above work for you, I’ve got one other possible fix. Disable the Realtek HD Audio Manager (if you have one). Here’s what you do:
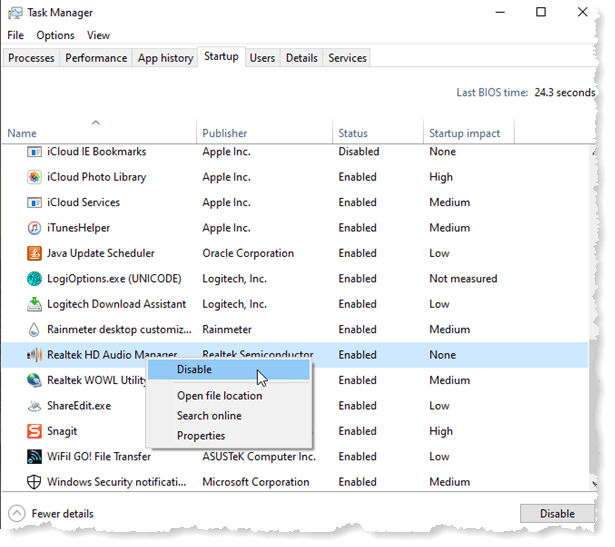
Right-click Start and select (left-click) Task Manager. This opens a dialogue box labeled “Task Manager”. You may need to click the More Details link at the bottom of it to see the full Task Manager screen. Then:
- Click the Startup tab.
- Look down this list till you see “Realtek HD Audio Manager” Click on it to select it.
- Click the Disable button (bottom right). Alternatively, you can right-click on the Realtek HD Audio Manager entry and choose Disable from the menu. Then click OK and restart your computer.
It’s quite probable that one of these fixes will resolve your issue. If all else fails, you can try using another/different mouse. If the alternate mouse doesn’t exhibit the problem, then your MX Master mouse is probably defective or damaged. If the alternate mouse also shows the same behavior, then you may be having bigger problems with Windows 10 and would likely require more direct technical support.
This website runs on a patronage model. If you find my answers of value, please consider supporting me by sending any dollar amount via:
or by mailing a check/cash to PosiTek.net LLC 1934 Old Gallows Road, Suite 350, Tysons Corner VA 22182. I am not a non-profit, but your support helps me to continue delivering advice and consumer technology support to the public. Thanks!






