My Laptop Present
 My Laptop Present: a reader asks…
My Laptop Present: a reader asks…
This Christmas my daughter got me a new Microsoft Surface Pro laptop. She was nice enough to ‘set it up for me’, but I’m not sure what to do with it. I’m in my 80’s and don’t do much besides email, facebook (pics of my grandkids!) and occasional surfing the internet. This new laptop has Microsoft Office 2016 on it, and she loaded Adobe Reader and a protection program you recommended (Malwarebytes Premium). Can you give me a quickie on what I can and should do with this new computer? I don’t want to break it!
Your daughter must love you, because she got you a high-quality Windows 10 PC and took the time to set it up for you instead of just wrapping it and leaving you to your own devices. I previously wrote a setup guide in my article Gift Laptop, and you might want to take a look there to make sure she setup everything, especially your power options. Once you’ve confirmed that the power options are correctly setup, come back here for your quickie!
Ok, first off let’s talk about physically securing the laptop. You don’t want to drop it, they don’t bounce well. Chances are, you’re going to set it up on your desk or table, and not move it around much, so that’s ok. If it’s not going to move much, you can leave it plugged into electric power, otherwise just plug it in overnight to recharge the internal battery. If you do take it away from home, be very careful about using it in public spaces. Not only should you not leave it unattended (thieves!), but you should be wary about people looking over your shoulder while you type. Also be wary about using public Wi-fi services, as hackers like to frequent these places and…hack into your computer.
While your computer is much more reliable than computers of years past, they are still not foolproof. If anytime your computer isn’t working as you expect, you should follow my sage advice and restart the computer. That means clicking the Start button (bottom-left of your screen, the 4 white windows), clicking the universal power symbol just above it (the circle with a line coming out the top) and then clicking Restart. If ever that doesn’t work for you, you can force the computer to shut down by holding down the power button for 8 seconds or so. Then release it and then press and release it like normal to start up the computer. My 80/80/20/20 rule applies:
- 80% of computer problems can be solved by restarting the computer.
- Of the 20% of computer problems that are left, 80% of those can be solved by updating the operating system and all installed software.
- Of the 20% of computer problems that are still left (now we’re talking only 4% of all computer problems), it may be time to call an expert for help.
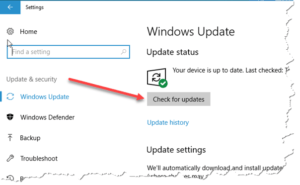 For item #2 above, your operating system updates should happen automatically, as long as you leave your computer powered on overnight at least once or twice a week. Microsoft issues most updates in the middle of the night, and Windows 10 computers have automatic updates turned on by default. If you want to manually check for and install updates, click the Start button, then the gear icon to open the Settings window. Click the Update & Security icon, then click the Check for updates button. Let the update complete and if you get a notification to restart your computer, do so.
For item #2 above, your operating system updates should happen automatically, as long as you leave your computer powered on overnight at least once or twice a week. Microsoft issues most updates in the middle of the night, and Windows 10 computers have automatic updates turned on by default. If you want to manually check for and install updates, click the Start button, then the gear icon to open the Settings window. Click the Update & Security icon, then click the Check for updates button. Let the update complete and if you get a notification to restart your computer, do so.
Occasionally, Microsoft will release a major update to Windows 10, and the above Update page will also let you install that update. These major updates do not happen automatically, you have to approve them before they’ll update. You should go ahead and approve any updates on this screen that appear. These updates may take a bit more time (up to an hour or two) and may involve restarting your computer several times. This is mostly automatically completed for you, once you authorize the update to start.
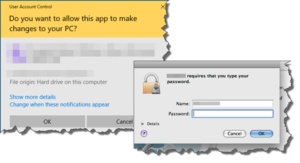 In addition to your operating system, the Windows Update can keep your Microsoft Office programs and other Microsoft software up-to-date. Your Adobe Reader program may need to be updated manually from time to time, you do that by opening Adobe Reader and then clicking the Help > Check for Updates menu item. You may have to click a few more times to approve update installation, including a popup screen titled “User Account Control” or UAC. Microsoft Windows 10 uses UAC to help keep you from installing things by accident. Hackers are always trying to trick users like you into installing programs surreptitiously, so anytime you see the UAC popup, be sure that you intended to install something before you approve it. Unless you purposely intended to install a new app or make changes to your computer, you should probably cancel the UAC window rather than approving the change.
In addition to your operating system, the Windows Update can keep your Microsoft Office programs and other Microsoft software up-to-date. Your Adobe Reader program may need to be updated manually from time to time, you do that by opening Adobe Reader and then clicking the Help > Check for Updates menu item. You may have to click a few more times to approve update installation, including a popup screen titled “User Account Control” or UAC. Microsoft Windows 10 uses UAC to help keep you from installing things by accident. Hackers are always trying to trick users like you into installing programs surreptitiously, so anytime you see the UAC popup, be sure that you intended to install something before you approve it. Unless you purposely intended to install a new app or make changes to your computer, you should probably cancel the UAC window rather than approving the change.
The only other program you mention is Malwarebytes Premium. Fortunately, that program auto-updates in the background, so you rarely have to do anything with it. You may see warnings pop up on the bottom-right of your screen that are from Malwarebytes, be sure to read those notifications before you click on any button on the warning. You don’t want to bypass your protection! Once a year or so, Malwarebytes will release a major update to their anti-Malware program and you should upgrade as soon as you know there’s a new version available. Unfortunately, the program itself isn’t great about notifying you of those updates. Anytime Malwarebytes releases a new version, I will usually tell my readers, so you might want to subscribe to my weekly digest email newsletter (see the signup on the right side of every page).
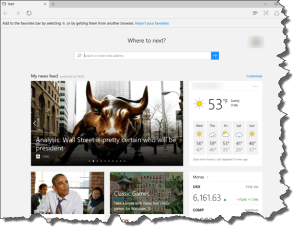 If you visit websites, you’ll likely be using Microsoft Edge. That’s the web browser that comes with Windows 10. It works pretty well to keep you from dodgy websites, but it’s not perfect. The combination of using Edge, the built-in protection of Windows Defender, and your Malwarebytes Premium should do a good job of keeping you from letting your computer get infected with malware, but I’d suggest you surf the internet safely. I have a handy guide on that in my article Safe Digital Life. I recommend you take a few minutes to read that article.
If you visit websites, you’ll likely be using Microsoft Edge. That’s the web browser that comes with Windows 10. It works pretty well to keep you from dodgy websites, but it’s not perfect. The combination of using Edge, the built-in protection of Windows Defender, and your Malwarebytes Premium should do a good job of keeping you from letting your computer get infected with malware, but I’d suggest you surf the internet safely. I have a handy guide on that in my article Safe Digital Life. I recommend you take a few minutes to read that article.
Your new computer is designed to give you trouble-free use, and it needn’t be turned off anytime you’re not using it. With the power settings as I’ve recommended above, you can use your computer either on battery power or plugged in without worrying about having to shut it off. In fact, Windows 10 is designed to be left running all the time, and your Surface Pro has solid-state memory that’s highly reliable and doesn’t use much power. So for convenience, when you are done using your computer you needn’t turn it off, just walk away. When you come back, wiggle the mouse or hit the space bar to wake it up again. If you were on battery power, press the power button once to wake it up from hibernation. You’ll be quickly back to work.
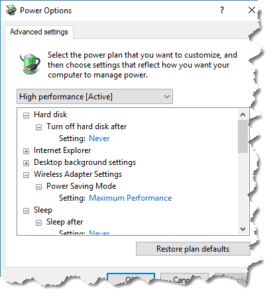 I would shut down or restart the computer at least once a week, just to help keep it working well. And certainly if you’re leaving the house for more than a day (and leaving your computer behind), then by all means shut it down. When on battery power, close the lid over the keyboard and your computer will go into hibernation right away, which will save you battery time. Just open the screen back up to resume from hibernation mode. By the way, if you heard about ‘sleep mode’ you should know my recommendation is to not use that, but use hibernation mode instead. My recommended power settings will ensure that you don’t run into trouble with sleep mode.
I would shut down or restart the computer at least once a week, just to help keep it working well. And certainly if you’re leaving the house for more than a day (and leaving your computer behind), then by all means shut it down. When on battery power, close the lid over the keyboard and your computer will go into hibernation right away, which will save you battery time. Just open the screen back up to resume from hibernation mode. By the way, if you heard about ‘sleep mode’ you should know my recommendation is to not use that, but use hibernation mode instead. My recommended power settings will ensure that you don’t run into trouble with sleep mode.
Lastly, enjoy your computer! Don’t worry about damaging it (other than dropping it, spilling a drink on it or otherwise physically damaging it), remember that restarting it will almost always resolve any short-term issue you may be having. Even with Windows 10, sometimes a program will crash, the computer will become unresponsive or some other issue will appear which a restart should fix.
This website runs on a patronage model. If you find my answers of value, please consider supporting me by sending any dollar amount via:
or by mailing a check/cash to PosiTek.net LLC 1934 Old Gallows Road, Suite 350, Tysons Corner VA 22182. I am not a non-profit, but your support helps me to continue delivering advice and consumer technology support to the public. Thanks!







