Oops Sharing
Last night I realized some of my documents which I open from emails and then go to save ended up on a shared dropbox folder without me knowing or placing there! Is there a way to prevent this? I use a Macbook Air if that makes any difference.
Your Mac tends to remember the last place you saved something, and when you save something new, it will be placed in the same folder as the last one you to which you saved something. This is a ‘by design’ feature intended to make it easier for folks to save documents. When you download something from the internet, it usually goes into your Downloads folder – unless you change that. For documents you open and save from email it can get a little trickier.
If you use Microsoft Office for Mac, then you can set the default save location in Microsoft Word’s settings. Look under Word Preferences > File Locations. But if you’re using Pages or just about any other word processing program, your Mac will simply opt to save the file in the last location where you saved a file previously. So what you have to do is pay attention when you save a file. The Save (or Save As, or Export to) window has a box for the folder location which you can click to change.
One other possible reason for your issue is that the favorite lists in Finder are alphabetized and that places the Dropbox entry right next to Documents. That can make it easy to click by mistake on the Dropbox folder when you intended to click the Documents folder. Fortunately, it’s easy to re-arrange the list of favorites. Depending on your mouse or trackpad settings, either a right-click-and-hold or a two-finger-tap-and-hold will let you select the Dropbox folder, and then you can drag the folder name further down the list, away from the Documents folder name.
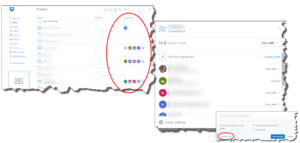
One thing you might consider is to adjust the sharing options on your dropbox folder(s). To do this, visit your dropbox online at https://www.dropbox.com/home and run down the list of folders. You’ll see icons to the right of each folder or file that you’ve turned on sharing. To unshare an item on the list:
- hover your mouse over the folder or file, and a Share button appears. Click that to open the sharing control.
- Click the folder settings button on the bottom-left of the window that opens another control window.
- You’ll see an ‘Unshare Folder” (or unshare file) link on the left. Click that to remove sharing for that folder or file.
Unfortunately, there’s no way to lock your Mac to only save files in a certain place. There is that option in the settings for the Google Chrome web browser, where downloads can always be saved by default in the Downloads folder, but that won’t help your particular case. When it comes to email file attachments, my advice is:
Don’t open them directly within the email program. First save them to your hard drive and specify the folder where you want them saved. Then open the file you just saved.
This applies to any file attachment including documents and photos. That advice has a two-fold purpose, first it makes sure the file is located in the place you want it on your hard drive. Second, it ensures that your Mac’s security protection is in full force – opening a file directly from an email bypasses general security and if the file has a malware infection, it could get through and infect your Mac. Not likely, but possible.
This website runs on a patronage model. If you find my answers of value, please consider supporting me by sending any dollar amount via:
or by mailing a check/cash to PosiTek.net LLC 1934 Old Gallows Road, Suite 350, Tysons Corner VA 22182. I am not a non-profit, but your support helps me to continue delivering advice and consumer technology support to the public. Thanks!







