Password Confusion
 Password Confusion: a reader asks…
Password Confusion: a reader asks…
I recently changed my email hosting service provider (with my same vanity domain name), and now when I try to log into webmail, I have trouble. First off, the system used to remember my email address (for the username field) and now I have to type it in every time. Also, whenever I type in the new password (my tech guy set it up for me), I get a “The login is invalid.” message. When I cut and paste the password from my tech guy’s email, it works. Can you help?
It sounds like the first problem has to do with your web browser – that’s the ‘system’ that remembers your username and password. This is a feature of most modern web browsers, where they remember form fields for you. The difficulty is when folks use multiple login credentials for the same domain – the web browser profile can get corrupted and be unable to remember new entries. Since you were logging into webmail with the old service provider, those credentials no longer work with the new service provider, so you have a different set of credentials. This puts you in that category of using multiple login credentials for the same domain.
 The fix depends on which web browser you’re using: Microsoft Edge, Google Chrome, Mozilla Firefox, Opera, Apple Safari, etc. If you leave a comment below telling me which browser you’re using I can give you specific instructions on how to clean things up so that your web browser can remember the login credentials for you. It may be deleting and starting a new profile, or simply clearing the profile of old remembered passwords.
The fix depends on which web browser you’re using: Microsoft Edge, Google Chrome, Mozilla Firefox, Opera, Apple Safari, etc. If you leave a comment below telling me which browser you’re using I can give you specific instructions on how to clean things up so that your web browser can remember the login credentials for you. It may be deleting and starting a new profile, or simply clearing the profile of old remembered passwords.
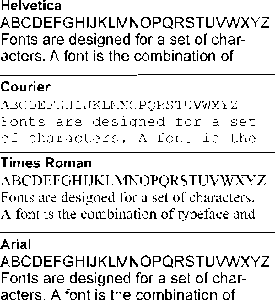 Your second problem might be related to the above, or it might be something simpler – inadvertently wrongly-typed characters in the password. Passwords must be typed exactly right, and even one wrong character gives you that error. Since copying and pasting the password your tech guy gave you works, my guess is that you’re mis-interpreting one or more of the characters in that password. You may want to ask your tech guy exactly which characters he used in the passwords.
Your second problem might be related to the above, or it might be something simpler – inadvertently wrongly-typed characters in the password. Passwords must be typed exactly right, and even one wrong character gives you that error. Since copying and pasting the password your tech guy gave you works, my guess is that you’re mis-interpreting one or more of the characters in that password. You may want to ask your tech guy exactly which characters he used in the passwords.
Many fonts used in computers can have tiny differences in certain characters, and some different characters can look identical or nearly identical. Here are seven common examples:
- The lower-case letter l (letter between k and m) can look similar to the upper-case letter I (letter between h and j), and/or the numeric character 1 (one).
- The upper-case letter O (letter between n and p) can look similar to the numeric character 0 (zero).
- The upper-case letter B (letter between a and c) can look similar to the numeric character 8 (eight).
- The upper-case letter G (letter between f and h) can look similar to the numeric character 6 (six).
- The upper-case letter Q (letter between p and r) can look similar to the upper-case letter D (letter between c and e).
- The upper-case letter S (letter between r and t) can look similar to the numeric character 5 (five).
- The upper-case letter Z (last letter of the alphabet) can look similar to the numeric character 2 (two).
So L, I, 1, O, 0, B 8, G, 6, Q, D, S, 5, Z, and 2 are all characters that are easy to get wrong when looking at them on a computer screen. This is what they look like in other fonts:
- Consolas font: l, I, 1, O, 0, B 8, G, 6, Q, D, S, 5, Z, 2
- Courier font: l, I, 1, O, 0, B 8, G, 6, Q, D, S, 5, Z, 2
- Arial font: l, I, 1, O, 0, B 8, G, 6, Q, D, S, 5, Z, 2
- Ascii font: l, I, 1, O, 0, B 8, G, 6, Q, D, S, 5, Z, 2
 Unless the font is identified (like I did in the examples above), you likely won’t easily recognize a specific font, and so any of the characters above can be confused when you look at them on-screen. You want to avoid using those characters in a password. Better yet, stop trying to remember all those passwords and let your password manager do that for you. Two good options for a password manager are LastPass and 1Password.
Unless the font is identified (like I did in the examples above), you likely won’t easily recognize a specific font, and so any of the characters above can be confused when you look at them on-screen. You want to avoid using those characters in a password. Better yet, stop trying to remember all those passwords and let your password manager do that for you. Two good options for a password manager are LastPass and 1Password.
With a password manager, you don’t have to worry about having the wrong password. They work right within your web browser and remember the password for you. You can have extremely long and random passwords unique to every site you visit without having to deal with the hassle of remembering/writing down the passwords. From a security standpoint, a good password manager is a ‘best practice’.
This website runs on a patronage model. If you find my answers of value, please consider supporting me by sending any dollar amount via:
or by mailing a check/cash to PosiTek.net LLC 1934 Old Gallows Road, Suite 350, Tysons Corner VA 22182. I am not a non-profit, but your support helps me to continue delivering advice and consumer technology support to the public. Thanks!







