Photo Editing
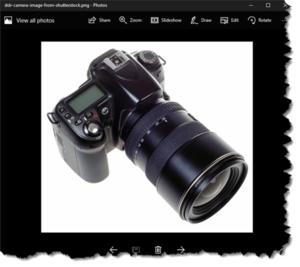 Photo Editing: a reader asks…
Photo Editing: a reader asks…
I have some photos I took with my smartphone that I’d like to share with some friends, but before I upload them I’d like to crop the photo. Do you have a recommendation on the best software that can do some quick and easy photo editing without me having to learn a complicated software like Photoshop? I use a Windows 10 PC by the way…
Rotating and cropping photos are the most common tasks people do with their images, and if all you need to do is crop the photo, then the default Photos app on your Windows 10 computer can do that easily. Unless you changed your defaults, when you double-click on a photo in File Explorer, it will open that photo in the Photos app.
If you’ve already switched to using another app to view photos, then just right-click on the filename in File Explorer, then select (left-click) the menu option Open with… > Photos.
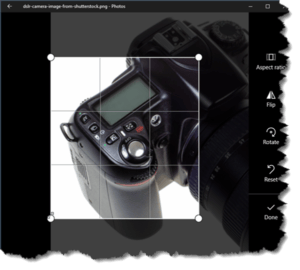 Now take a look at the Photos app interface. The rotate button is right up there at the top, easy to find. Cropping is one more click – the Edit menu option. That will change the screen and show you a big Crop and Rotate button at the top-right. Click that button to start cropping.
Now take a look at the Photos app interface. The rotate button is right up there at the top, easy to find. Cropping is one more click – the Edit menu option. That will change the screen and show you a big Crop and Rotate button at the top-right. Click that button to start cropping.
In crop mode, you’ll see dots at each corner of the image. Click-and-hold, then drag one of the dots inward to crop the image down. You can subsequently do the same for another dot. Most people crop from opposite corners – pull the top-left corner inward, then pull the bottom-right corner inward. When you’re finished, click the Done menu link and your screen will change again. Please pay attention to this next part:
You can simply click “Save” and the original file will be overwritten with your cropped version. Better to click “Save a copy” and leave the original photo alone. That way you can always re-crop, resize or otherwise futz with the original photo.
There’s also a Share button that will let you share it with popular online destinations like Facebook or Twitter, or also put that photo into an email message for sending to someone. Please be aware that when you crop a photo, you may change the dimensions (aka “Aspect Ratio”) that could affect how it will be displayed, particularly online. For example, Instagram likes square pictures. There is an Aspect Ratio option on the Cropping menu, that will automatically crop to a ratio you choose, such as square, widescreen, 4:3, etc.
If you change the aspect ratio, you can then drag the corner dots out to enlarge the cropped area, or drag the image inside the highlighted box to center what you want inside the cropped area.
There are plenty of other apps that can do this type of work, but for quick and simple cropping and rotating in Windows 10, I think the Photos app does just fine.
This website runs on a patronage model. If you find my answers of value, please consider supporting me by sending any dollar amount via:
or by mailing a check/cash to PosiTek.net LLC 1934 Old Gallows Road, Suite 350, Tysons Corner VA 22182. I am not a non-profit, but your support helps me to continue delivering advice and consumer technology support to the public. Thanks!






