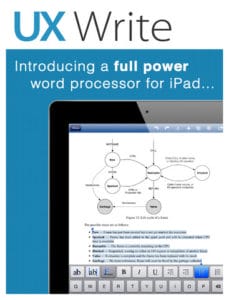PHYDL #003: The Post-PC Era Tips
 Practical Help for Your Digital Life gives you tips on navigating the so-called Post-PC era. Chris Gardner and Pam Willenz show you how you can simplify your digital life by ditching your regular computer and just using your tablet or smartphone to do everything you want. We focus on the popular iPad and equally popular Google account services to get everything done that you used to use a computer for. A handy printable tip sheet is linked below for our members.
Practical Help for Your Digital Life gives you tips on navigating the so-called Post-PC era. Chris Gardner and Pam Willenz show you how you can simplify your digital life by ditching your regular computer and just using your tablet or smartphone to do everything you want. We focus on the popular iPad and equally popular Google account services to get everything done that you used to use a computer for. A handy printable tip sheet is linked below for our members.
In this series, Your Tech Coach gives you practical and helpful tips, hints and advice on how to get the most out of the consumer technology you already own. Geek-free help for everyone on the most common problems we all have using our computers, tablets, smartphones, smart appliances, digital devices, online services, social networking and more. Let Your Tech Coach help you get your technology working for you, not the other way around!
![]() For a handy printable tip sheet, please click this link: Post PC tips.pdf (Adobe PDF, get free reader here)
For a handy printable tip sheet, please click this link: Post PC tips.pdf (Adobe PDF, get free reader here)
Today’s show focuses on two things many of our viewers already have, that’s an iPad and a Google account. Many also have iPhones, and our tips for the iPad work just as well for that. And don’t sweat it if you have a different brand of smartphone or tablet, our coaching tips can be easily adapted to your brand. We’ll recommend just a few things you might want to buy to make things easier, but most of this is just going to take you a little time.
And you don’t have to ditch the computer, we’re just going to coach you through making sure all your stuff is available to you on whatever device you happen to be using. First, let’s get your stuff, your documents, pictures, photos, music, etc. in the cloud, so that your devices can all get to it.
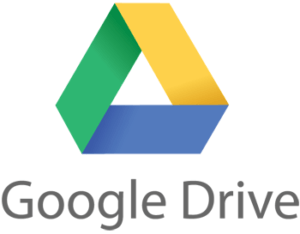 You can use any one of a bunch of cloud-based storage providers. We’re focusing on Google because so many people already use it for email, and because it offers some great benefits when it comes to your photos and video. You could also use Dropbox, SugarSync, SkyDrive, or a bunch of others, but we think Google offers the best options for most people. If you don’t use an Apple device, you might use Google Play or the Amazon store instead.
You can use any one of a bunch of cloud-based storage providers. We’re focusing on Google because so many people already use it for email, and because it offers some great benefits when it comes to your photos and video. You could also use Dropbox, SugarSync, SkyDrive, or a bunch of others, but we think Google offers the best options for most people. If you don’t use an Apple device, you might use Google Play or the Amazon store instead.

But since you’re using an iPad or iPhone, or both, you’re already in the Apple iCloud world. So you’ll continue to use iCloud for cloud-based storage of all your music and iTunes media. Where iCloud falls short, we’ll let Google pickup the slack. So our first Digital Egg timer is about how to get your Google account upgraded to use Google Drive.
We’re going to use Google Drive to store all our documents, spreadsheets and other stuff. If you already have Google Drive enabled, you can just skip ahead to the next part of our show. Here’s how to setup Google Drive on your Google account.
 Digital Minute #057 shows you how to set up Google Drive on your Computer
Digital Minute #057 shows you how to set up Google Drive on your Computer
- Go to your google account at www.google.com. Click on the Drive item at the top.
- Go to the link on the left – Click on the Download drive for Mac or PC.
- After installing Google Drive – see a folder on your computer.
- Whatever you put in that folder is copied to the online Google drive folder and whatever is copied to the online Google Drive folder is copied to your computer – with the exception of videos, pictures and music.
- Click on the sync icon on your PC or Mac to sync up your folders.
- Download the Google Drive app on your Android or iOS smartphone or tablet and have access to all your documents.
Now that you have Google Drive on your computer and all your documents and spreadsheets moved into that folder, they’ll be available to your tablet or smartphone. Take just a minute now, grab your iPad or iPhone, or both, visit the App Store and install the free Google Drive app. Run it and log into your Google account. You’ll see that all your documents and spreadsheets are there, and you can view them on your iPad and iPhone. We’ll talk about that more later.
For now, let’s take care of the last piece of this puzzle – your photos. And video if you have any outside of iTunes. Our next Digital Egg timer is about how to work with your photos using Google Picasa and sync them to the cloud so you can use them on your iPad or iPhone.
Digital Minute #139 shows you how to use Picasa and Google Albums
- Move all your photos into your pictures folder.
- Go to www.google.com/picasa and download Picasa on your computer.
- Let Picasa run to scan your computer for pictures.
- Sign into your Google account to link with Picasa. You only have to do this once.
- On the settings option – Sync to Web, set the size to original so you can download and print.
Picasa is free, and the photos you store in your Google Albums will take up space on your Google Drive. Google gives you a generous 5 gigabytes of space for free. If you’re a photo-hound like me (Chris has over 35 thousand digital photos), you may want to upgrade to more space. For instance, I pay Google $50 a year for 200 gigabytes of storage space. That’s a year, not a month! I’ve got all my digital photos and a bunch of home movies I’ve made over the years stored there with plenty of room to spare. And having them in Google Albums makes it dead-simple to share them with other people. No need to email low-resolution versions of photos, I can just use the Share button (graphic of Google Albums screenshot) and easily share individual photos or whole albums with my family and friends.
Ok, so now you’ve got all your stuff safely in the cloud, and any changes you make to your stuff on your computer, tablet or smartphone is automatically synced so the other devices are always up-to-date. That’s great, but let’s talk about just a few ways to make using your iPad easier. You might find that you won’t need to use the computer at all anymore!
 We all know that typing on the iPad’s virtual keyboard is a pain for anything longer than a few sentences. As we talked about in an earlier show, you can always dictate and have Siri transcribe your words into text, but many – maybe most – people are just more comfortable using a keyboard. If that’s you, you’ll want to purchase a keyboard add-on for your iPad. Here’s two we use and like. The Logitech one is very light and simple to use, and your iPad sits on it in a groove that tilts it at a good angle for when working at a desk.
We all know that typing on the iPad’s virtual keyboard is a pain for anything longer than a few sentences. As we talked about in an earlier show, you can always dictate and have Siri transcribe your words into text, but many – maybe most – people are just more comfortable using a keyboard. If that’s you, you’ll want to purchase a keyboard add-on for your iPad. Here’s two we use and like. The Logitech one is very light and simple to use, and your iPad sits on it in a groove that tilts it at a good angle for when working at a desk.
 But you may be the kind of person who likes to use the iPad at different angles, so The Brydge keyboard makes your iPad work very much like a PC laptop or Macbook – the hinge can adjust to just about any angle. (showing one on the set desktop). This is great for using it in cramped spaces like your airplane seat-back tray!
But you may be the kind of person who likes to use the iPad at different angles, so The Brydge keyboard makes your iPad work very much like a PC laptop or Macbook – the hinge can adjust to just about any angle. (showing one on the set desktop). This is great for using it in cramped spaces like your airplane seat-back tray!
The Brydge keyboard is heavier and thicker, and more expensive. Personally, I like it better – it’s the one I use for day-to-day computer use. Yes, instead of a laptop!
You may be interested in a few apps for your iPad that will also make it easier to ditch using your computer. For dealing with your photos, get Web Albums from the App Store. They have one version for iPhone for $2.99, and an HD one for iPad for $3.99. Right now, we think this is the best app for working with Google Albums, but I betcha Google will release their own app at some point. Web Albums requires a one-time setup to get access to your Google account, and from then on it works very easily
 If you’re a Microsoft Office user, you should know that there’s no app from Microsoft for the iPad or iPhone. We’ve looked over a few alternatives, and think that QuickOffice Pro HD for the iPad is the best one – it’s $19.99. That way you can edit Office documents, spreadsheets and presentations right on your iPad. And there is a cheaper version for the iPhone.
If you’re a Microsoft Office user, you should know that there’s no app from Microsoft for the iPad or iPhone. We’ve looked over a few alternatives, and think that QuickOffice Pro HD for the iPad is the best one – it’s $19.99. That way you can edit Office documents, spreadsheets and presentations right on your iPad. And there is a cheaper version for the iPhone.
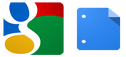 Now if you haven’t got a ton of documents and spreadsheets, you could convert them into Google Docs. Google lets you create and edit documents and spreadsheets right from Google Drive using their own built-in editor. It’s simpler than Word and Excel, but works just fine for lots of folks who aren’t ‘power-users’. Or just leave them alone, you can still view them in Google Drive on your iPad – and when you want to create a new document, just do it in Google Docs. That’s free by the way!
Now if you haven’t got a ton of documents and spreadsheets, you could convert them into Google Docs. Google lets you create and edit documents and spreadsheets right from Google Drive using their own built-in editor. It’s simpler than Word and Excel, but works just fine for lots of folks who aren’t ‘power-users’. Or just leave them alone, you can still view them in Google Drive on your iPad – and when you want to create a new document, just do it in Google Docs. That’s free by the way!
 Just a quick word about printing – yes you can do it from the iPad! If you have a newer printer that has wi-fi and Airprint capability, then you can print right from within almost every app on the iPad. If your printer is older, you may need a helper app and a program on your computer to let you print from the iPad through your computer. The top app we’ve tested is called Print n Share for $9.99 in the App store. But there are cheaper ones and even free ones you can try out – if they work for you, great! If not, delete that app and try another one till you find one that works for you.
Just a quick word about printing – yes you can do it from the iPad! If you have a newer printer that has wi-fi and Airprint capability, then you can print right from within almost every app on the iPad. If your printer is older, you may need a helper app and a program on your computer to let you print from the iPad through your computer. The top app we’ve tested is called Print n Share for $9.99 in the App store. But there are cheaper ones and even free ones you can try out – if they work for you, great! If not, delete that app and try another one till you find one that works for you.
Lastly, if you’re a writer, you may want to use a dedicated word processor that’s built for the tablet and smartphone world. You can use Apple’s Pages app if you want, or use what lots of journalists use – an app called UX Write. It’s expensive – $24.99 – but is perfect for writing that novel you’ve been working on for years!
So if you’ve been working on a computer, Mac or PC, laptop or desktop, your ticket to freedom from your desk or office could be an iPad, keyboard attachment and a few apps! Along with the ways we’ve shown you today to get your stuff synchronized across all the computers and devices you use.
This website runs on a patronage model. If you find my answers of value, please consider supporting me by sending any dollar amount via:
or by mailing a check/cash to PosiTek.net LLC 1934 Old Gallows Road, Suite 350, Tysons Corner VA 22182. I am not a non-profit, but your support helps me to continue delivering advice and consumer technology support to the public. Thanks!