Quick Find for Windows 10
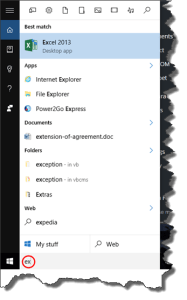 Quick Find for Windows 10: Seems like this week is chock full of Windows 10 questions! A reader asks…
Quick Find for Windows 10: Seems like this week is chock full of Windows 10 questions! A reader asks…
Hi Chris, I’m using Windows 10 now, and reasonably happy. But I haven’t taken the time to arrange tiles on the new Start menu, and it is a pain to click the All Programs and scroll down the list to find what I want. Is there a fast and easy way to open a program?
The fastest way I can think of is to use the search bar that Microsoft built into the standard Windows 10 taskbar. It’s just to the right of the new Start Menu button and either says Cortana or Ask me anything in it. Just start typing what you want and things will appear on a menu above, which you then click on to open.
Arranging the Start menu tiles can be easier than it sounds. Check out my article Windows 10 Start Secrets for lots of ways to use the Start menu. But I’ll tell you a quick way to get the programs you want on the top set of tiles. Here’s what you do:
 Go through your All Apps menu and right-click on any programs you want added to the Tiles list. They’ll appear at the bottom or bottom-right of your set of tiles. Tiles are grouped, and the tiles you add will be in their own group.
Go through your All Apps menu and right-click on any programs you want added to the Tiles list. They’ll appear at the bottom or bottom-right of your set of tiles. Tiles are grouped, and the tiles you add will be in their own group.- Hover your mouse in the space above those tiles you just added, and you’ll see “Name Group” appear. Click on that to name the group of tiles you just added and type in whatever you want (like “My favorite programs”). Hit your enter key to complete the group naming.
- Hover your mouse over that space you just named and you’ll see two horizontal bars to the right. Click and hold on those bars and drag your cursor to the top-left of the tile area on your start menu. Viola, your favorite apps are now at the top!
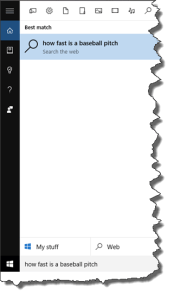 This same search bar can be used for more than programs! You can search for files, emails, websites, answers to questions, just about anything. When most people want to search the web for something, they first open a web browser (like IE, Edge, Chrome, or Firefox), and then type something into the URL bar or search field (or go to bing or google and search from that page). Way too much work! Just type whatever you’re looking for in the Windows 10 search bar and let it do the work for you. In my example, I wanted to know how fast is a baseball pitch, so I typed that into the search bar. The highlighted entry searches the web for me, so I just hit my Enter key and it’ll open my web browser and search for that using Bing (even if my default search engine is something else). You don’t need to peruse the list, usually you’ll see the answer to your question near the top of the search results.
This same search bar can be used for more than programs! You can search for files, emails, websites, answers to questions, just about anything. When most people want to search the web for something, they first open a web browser (like IE, Edge, Chrome, or Firefox), and then type something into the URL bar or search field (or go to bing or google and search from that page). Way too much work! Just type whatever you’re looking for in the Windows 10 search bar and let it do the work for you. In my example, I wanted to know how fast is a baseball pitch, so I typed that into the search bar. The highlighted entry searches the web for me, so I just hit my Enter key and it’ll open my web browser and search for that using Bing (even if my default search engine is something else). You don’t need to peruse the list, usually you’ll see the answer to your question near the top of the search results.
Similarly, you can type a URL (web address) into that same search box and it’ll open your web browser to that page. If your web browser is already running, it’ll just open a new tab to the page. Simple and easy to use, and very quick!
 But a lot of consumers still haven’t gotten used to the computer being smart enough to search for you, so we tend to work harder than we need to. Including eyeballing a list of things (All Apps, search results) instead of asking the right question. The problem is that we have trouble knowing what to ask. I find it works best to write my question like I’d say it. So instead of trying to get the right keywords (speed, pitch, baseball, fastest), I’ll just ask the question as if I was asking a librarian: How fast is a baseball pitch? I could also ask these alternative questions if I wanted a slightly more focused answer:
But a lot of consumers still haven’t gotten used to the computer being smart enough to search for you, so we tend to work harder than we need to. Including eyeballing a list of things (All Apps, search results) instead of asking the right question. The problem is that we have trouble knowing what to ask. I find it works best to write my question like I’d say it. So instead of trying to get the right keywords (speed, pitch, baseball, fastest), I’ll just ask the question as if I was asking a librarian: How fast is a baseball pitch? I could also ask these alternative questions if I wanted a slightly more focused answer:
- What’s the fastest baseball pitch ever recorded?
- What’s the average speed of a baseball pitch?
- How fast is a baseball pitch in Little League?
- How fast is a baseball pitch in the Major Leagues? (or Minor Leagues)
So the trick here is to take a moment and think about what you want, before you start charging in on searching. Unfocused searches are a big time-waster, and often eat up hours of your day with little to show for it. So take a beat at the beginning, and speed your way to the answer you need, fast!
This website runs on a patronage model. If you find my answers of value, please consider supporting me by sending any dollar amount via:
or by mailing a check/cash to PosiTek.net LLC 1934 Old Gallows Road, Suite 350, Tysons Corner VA 22182. I am not a non-profit, but your support helps me to continue delivering advice and consumer technology support to the public. Thanks!
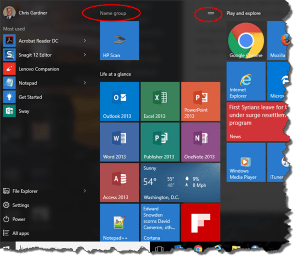 Go through your All Apps menu and right-click on any programs you want added to the Tiles list. They’ll appear at the bottom or bottom-right of your set of tiles. Tiles are grouped, and the tiles you add will be in their own group.
Go through your All Apps menu and right-click on any programs you want added to the Tiles list. They’ll appear at the bottom or bottom-right of your set of tiles. Tiles are grouped, and the tiles you add will be in their own group.





