Ransomware Worry
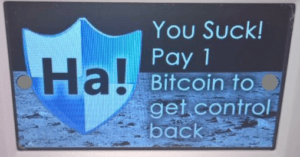 Ransomware Worry: a reader asks…
Ransomware Worry: a reader asks…
I’ve been reading about the increase in “Ransomware” and am worried about my home network and equipment. I have a router, a network printer, my wife’s Mac (MacOS Sierra) and my Windows 10 PC, along with our iPhones and her iPad. Can you tell me what I need to do to make sure I’m safe from this threat?
Your concern is genuine, as ransomware attacks are increasing exponentially – they’re the new ‘darlings’ of the hacker community and an easy way to make money. For you, three of your devices are relatively safe – the ones from Apple. At risk are your router, your printer and your PC. Here’s how to make sure they’re protected.
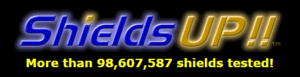 First, you want to visit Gibson Research Corporation’s Shields Up website at https://www.grc.com/x/ne.dll?bh0bkyd2 and test your network. Read the warnings and click the grey Proceed button, then click the big orange button “Instant UPnP Exposure Test”. That will tell you if your router is not adequately secured. As long as you see a green box with the words “THE EQUIPMENT AT THE TARGET IP ADDRESS DID NOT RESPOND TO OUR UPnP PROBES!”, you’re ok and can proceed. If you got warnings, then print out the grc.com page and it’s time to log into the router and fix things.
First, you want to visit Gibson Research Corporation’s Shields Up website at https://www.grc.com/x/ne.dll?bh0bkyd2 and test your network. Read the warnings and click the grey Proceed button, then click the big orange button “Instant UPnP Exposure Test”. That will tell you if your router is not adequately secured. As long as you see a green box with the words “THE EQUIPMENT AT THE TARGET IP ADDRESS DID NOT RESPOND TO OUR UPnP PROBES!”, you’re ok and can proceed. If you got warnings, then print out the grc.com page and it’s time to log into the router and fix things.
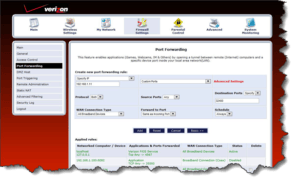 There are so many router brands and models it’s impossible to give specific instructions. But what you want to do is make sure that:
There are so many router brands and models it’s impossible to give specific instructions. But what you want to do is make sure that:
- you changed the router control password from the default to a unguessable, secure one. Some newer routers come with a strong password that’s listed on a sticker on the router itself, this is usually good enough.
- You close any open ports that grc.com listed, and take steps to secure your router. If you need specific ports open for things like webcams, make sure those webcams are secured with good passwords.
- You make any other settings changes to the router that are needed to secure it, including setting your Wi-Fi network encryption to WPA2, disabling any ‘guest’ networks, and using a secure passcode to encrypt the Wi-Fi network.
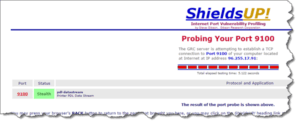 Virtually all your devices connected to your network are at risk. That includes home automation and smart lightbulbs and your Nest thermostat. Printers are the latest target – with a unique way hackers are getting into it. To make sure your printer is secure, visit https://www.grc.com/port_9100.htm and click the green “Probe this port” button. The resulting page should show the status as “Stealth” or “Closed”. If it doesn’t revisit your router’s control and close that port.
Virtually all your devices connected to your network are at risk. That includes home automation and smart lightbulbs and your Nest thermostat. Printers are the latest target – with a unique way hackers are getting into it. To make sure your printer is secure, visit https://www.grc.com/port_9100.htm and click the green “Probe this port” button. The resulting page should show the status as “Stealth” or “Closed”. If it doesn’t revisit your router’s control and close that port.
If you really want to make sure your home network is safe, you can re-visit https://www.grc.com/x/ne.dll?bh0bkyd2, click the Proceed button, and then in turn, click each of the grey buttons beneath the orange button to test your network. After each test, click your browser’s back button to return to the page that has the test buttons.
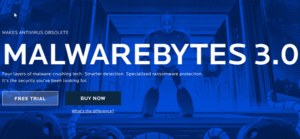 Once you’ve verified (with subsequent tests at grc.com) that your network is secure, now it’s time to take a look at your Windows PC and make sure it’s secure. Windows 10 comes with basic antivirus built in, so the only thing I think you should add is Malwarebytes 3.0. You can get it at https://www.malwarebytes.com/ – they have a free scanner but I recommend the full product. It’s $60/year but will fully protect you from all threats.
Once you’ve verified (with subsequent tests at grc.com) that your network is secure, now it’s time to take a look at your Windows PC and make sure it’s secure. Windows 10 comes with basic antivirus built in, so the only thing I think you should add is Malwarebytes 3.0. You can get it at https://www.malwarebytes.com/ – they have a free scanner but I recommend the full product. It’s $60/year but will fully protect you from all threats.
For the Apple Mac, iPhone and iPad, the only thing you need to do is make sure they’re kept up-to-date – apply software updates as they are released by Apple.
Do all this, and you’re as well-protected against ransomware and other threats as you can be. But no protection is 100% safe, which is why you should also practice safe computing – I have a great guide in my article: Safe Computing Practices.
This website runs on a patronage model. If you find my answers of value, please consider supporting me by sending any dollar amount via:
or by mailing a check/cash to PosiTek.net LLC 1934 Old Gallows Road, Suite 350, Tysons Corner VA 22182. I am not a non-profit, but your support helps me to continue delivering advice and consumer technology support to the public. Thanks!







