Read a Web Page Clearly
 Read a Web Page Clearly: a reader asks…
Read a Web Page Clearly: a reader asks…
Hi Chris, I really like your articles, thanks! Just one problem tho, I like to read them and also print them out to share with other people, but they don’t always print out neatly. And sometimes I get confused with the ads that show up inside the articles. Is there a way that I can look at web pages like yours cleanly without all the extra stuff?
Thank you, I’m glad you’re enjoying my articles! I should tell you that I strive to keep the advertising both clearly marked (look for the word “Advertisement” just above one) and reasonably innocuous. Unfortunately I have to use advertising to help keep this site up and running. I tried a membership model in the past but I guess folks just aren’t willing to pay money to see worthwhile information on the internet yet.
Let me see if I can help you get a clearer view of articles like mine that you see on web pages. I’d suggest that you add an extension (aka add-on) to your web browser that converts a web page on the fly to make it easier to read.
 If you use Internet Explorer to surf the web, then your best choice is an add-in called Bookmarklets (https://www.readability.com/bookmarklets). Just open that page and drag the ‘Read Now’ bookmarklet into your Favorites toolbar. Then when you’re looking at a web page article, click the Read Now button to convert it to a more readable format. I should note that Internet Explorer has few add-ins to make your browsing easier, unlike alternative web browsers. Hint: if Internet Explorer isn’t showing a favorites toolbar, you can quickly add it in by right-clicking on the toolbar/menu area. That gives you a list of toolbars you can add just by clicking on one (click on the Favorites item on the menu to add that). Then you can add the Read Now bookmarklet to your Favorites toolbar.
If you use Internet Explorer to surf the web, then your best choice is an add-in called Bookmarklets (https://www.readability.com/bookmarklets). Just open that page and drag the ‘Read Now’ bookmarklet into your Favorites toolbar. Then when you’re looking at a web page article, click the Read Now button to convert it to a more readable format. I should note that Internet Explorer has few add-ins to make your browsing easier, unlike alternative web browsers. Hint: if Internet Explorer isn’t showing a favorites toolbar, you can quickly add it in by right-clicking on the toolbar/menu area. That gives you a list of toolbars you can add just by clicking on one (click on the Favorites item on the menu to add that). Then you can add the Read Now bookmarklet to your Favorites toolbar. If you use Chrome, Firefox or Opera to surf the web, then your best choice is Clearly (https://evernote.com/clearly/). Visit that page and click the green ‘Download for ….’ button to install it. Then look for the icon in your browser’s toolbar (the lamp) and click that anytime you want to convert a web page article to an easy-to-read format. Clearly works really fast, and faithfully delivers an easily readable format to your screen or printer, complete with any embedded article pictures.
If you use Chrome, Firefox or Opera to surf the web, then your best choice is Clearly (https://evernote.com/clearly/). Visit that page and click the green ‘Download for ….’ button to install it. Then look for the icon in your browser’s toolbar (the lamp) and click that anytime you want to convert a web page article to an easy-to-read format. Clearly works really fast, and faithfully delivers an easily readable format to your screen or printer, complete with any embedded article pictures. If you use Safari on a Mac or on your iPhone or iPad to surf the web, then you should know that there’s a built-in reader view which is automatically available when viewing web articles. As the page loads, you’ll see the address momentarily replaced by a “Reader View Available” notice, and when the page has loaded, you’ll see an icon to the left of the address – click or tap that to convert the page to reader view, click or tap it again to go back to normal view. Safari is pretty good about limiting this capability to web pages that display the body of an article.
If you use Safari on a Mac or on your iPhone or iPad to surf the web, then you should know that there’s a built-in reader view which is automatically available when viewing web articles. As the page loads, you’ll see the address momentarily replaced by a “Reader View Available” notice, and when the page has loaded, you’ll see an icon to the left of the address – click or tap that to convert the page to reader view, click or tap it again to go back to normal view. Safari is pretty good about limiting this capability to web pages that display the body of an article. If you use Chrome on an Android smartphone to surf the web, you might be happy with Chrome’s Reader Mode, but you’ll have to enable it first – it’s hidden by default. To enable it, type chrome://flags in the address bar and tap Go. Then go to Menu > Find on Page and search for “Enable Reader Mode Toolbar Icon”. Finally, click the Enable link and relaunch your Chrome Browser. You’ll now see an “A” icon to the right of the address – click that to convert the page to an easy-to-read version. If your version of Android/Chrome doesn’t have that feature, then you can use the Readability app (get it on the Google Play Store).
If you use Chrome on an Android smartphone to surf the web, you might be happy with Chrome’s Reader Mode, but you’ll have to enable it first – it’s hidden by default. To enable it, type chrome://flags in the address bar and tap Go. Then go to Menu > Find on Page and search for “Enable Reader Mode Toolbar Icon”. Finally, click the Enable link and relaunch your Chrome Browser. You’ll now see an “A” icon to the right of the address – click that to convert the page to an easy-to-read version. If your version of Android/Chrome doesn’t have that feature, then you can use the Readability app (get it on the Google Play Store).
For any of these, you can print an article easily. In Bookmarklets, there’s a ‘Share or Export This’ button at the bottom of the article. Click that and a menu opens on the left-side with a print icon. In Clearly, the right sidebar has a print icon right there, so just one click to print your article. If you’re using a smartphone, I’m guessing you aren’t interested in printing, but if you are, the Send to/Share With function works great, you’ll see a Print option (works as long as you have a compatible printer on your network).
I should note that these features are handy for reading and printing articles in web pages that are composed of text and images. You shouldn’t use them on any web page that has interactive features you want to use (such as video, online forms or other clickable features).
This website runs on a patronage model. If you find my answers of value, please consider supporting me by sending any dollar amount via:
or by mailing a check/cash to PosiTek.net LLC 1934 Old Gallows Road, Suite 350, Tysons Corner VA 22182. I am not a non-profit, but your support helps me to continue delivering advice and consumer technology support to the public. Thanks!

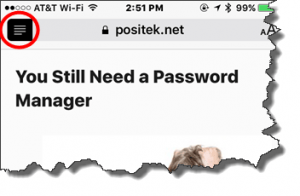 If you use
If you use 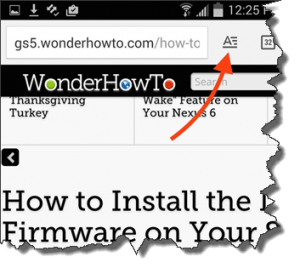 If you use Chrome on an
If you use Chrome on an 





