Record Me!
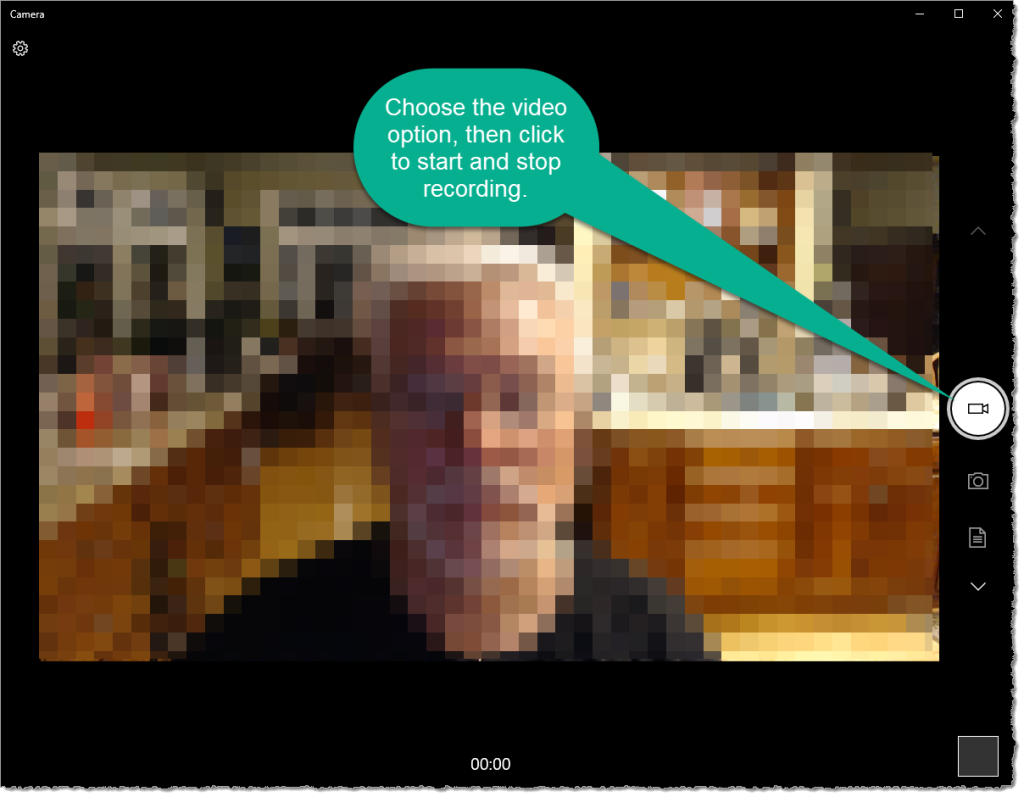
Record Me! A reader asks…
I have to make a recording of me reading a speech. I have a Windows 10 PC with a nice webcam perched on top of the monitor – I use this for Zoom. Can I use this setup to record myself, and how do I do this? I have to upload a video file to a WeTransfer link that was given to me.
Fortunately, Windows 10 has a handy built-in camera app (called “Camera”) that you can use for this. To open this app, click Start>and type “Camera” which shows you the app icon – click that to open the app. On the right side of the app is the image type selector, where you can choose from video, camera, document and whiteboard (hint, choose the video icon).
Put yourself in the middle of the camera frame and click the video icon at the right to start recording. Then click the e-document of your speech to bring it in front and start reading your Welcome speech (using Microsoft Word or whatever you used to write the speech). When you’re done, click on the camera icon (at the bottom of the screen, and click the recording stop button (red button in the same spot as what you clicked to start recording) to stop the recording. When done, a thumbnail image will appear at the bottom-right of the video you just recorded, which you can then play and make sure it’s good.
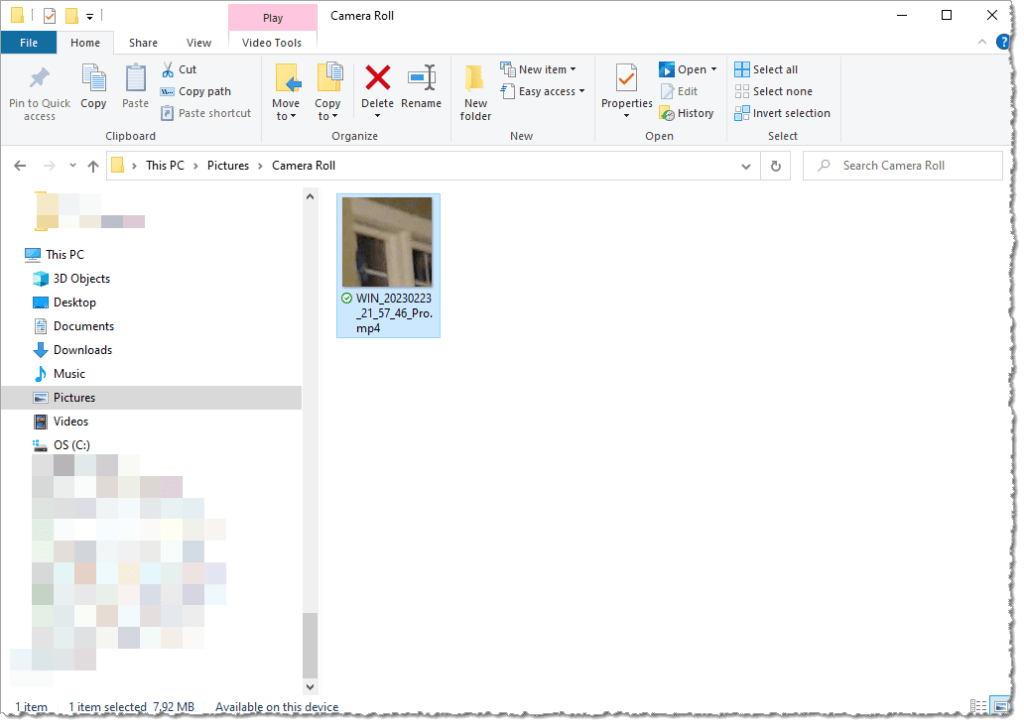
Then, open File Explorer and navigate to your Pictures folder, and inside to the Camera Roll folder where you’ll find the file of the video you just took – you can verify which one it is (in case there’s more than one) and make a note of the filename for the one you want to use.
Lastly, go to the WeTransfer link you were given. When you click the upload button, navigate to that same place (Pictures>Camera Roll) and choose the file you identified as the video you just took. Viola, you’ve recorded and uploaded your video!

One thing you might want to check and verify before you start recording: On the left-side of the Camera app is a gear icon. Click that and make sure the video quality is the highest (generally 1080p 16:9 30fps). You may have a different webcam with a different setting, so just click the top-most entry on the drop-down menu. You can move yourself nearer or further away from the computer screen to frame yourself at your best.
Most likely this setting is already at the highest, but it’s worth it to make a quick check, just in case it was set to a lower level.
You may wonder why I didn’t have you simply start a solo Zoom session, since Zoom has recording capability. The reason why is that Zoom generally records at a lower resolution which makes for smaller files easier to transfer. Since you’re uploading via a WeTransfer link, you can afford to record and upload the best quality video of yourself.
And a final note, if you want the best video recording of yourself, make sure you have good lighting (in front of you), a good quality microphone close to your lips, and if possible, an ‘unbusy’ background behind you. I have more tips on presenting your best self through video on the various articles I’ve written about Zoom – just search this website using “Zoom” in the search box.
This website runs on a patronage model. If you find my answers of value, please consider supporting me by sending any dollar amount via:
or by mailing a check/cash to PosiTek.net LLC 1934 Old Gallows Road, Suite 350, Tysons Corner VA 22182. I am not a non-profit, but your support helps me to continue delivering advice and consumer technology support to the public. Thanks!






