Second Monitor
 Second Monitor: a reader asks…
Second Monitor: a reader asks…
Hi Chris, I’ve been using a Windows laptop for many years now, and my only complaint is that the screen size is limited. I see other folks with these giant screens and even some that have two computer monitors – I’m jealous! Can you give me some tips on how to get and setup a bigger screen or 2nd monitor to use with my laptop?
There’s a not-so-old saying that once you’ve used dual-monitors, there’s no going back. It’s so easy to get used to having a ton of screen real estate, you don’t have to layer windows on top of windows, dragging and dropping between windows is easy, and you can really get more work done faster. Adding a second monitor to your computer arrangement isn’t very hard, here’s how:
 First, you need to look at the ports on the side or back of your laptop. You’re looking for a port that looks like one of these, because that port determines which type of monitor you can use. Most laptops will have an SVGA port (the one with 15 pin holes), and some will have an HDMI port. Your laptop may come with both.
First, you need to look at the ports on the side or back of your laptop. You’re looking for a port that looks like one of these, because that port determines which type of monitor you can use. Most laptops will have an SVGA port (the one with 15 pin holes), and some will have an HDMI port. Your laptop may come with both.
Once you know what port you have, you can go shopping for a monitor. Staples, Office Depot, Best Buy, and your favorite computer store will have a selection, or you can order one online. Just make sure that the monitor you pick has the capability to use the port that’s on your laptop. If you have both, I’d suggest you choose HDMI as the resolution will be sharper.
You can choose any monitor size you want – bigger is not always better though. First, it’ll have to fit on your desk or tabletop and second, you may find it harder to go from looking at your small monitor screen to a ginormous desktop screen. Moving your mouse from one to the other can take some getting used to as well. I’d say for a typical 15″ laptop, you’ll want a 18-24″ external monitor.
One last note, make sure you have the appropriate cable to connect from the monitor to your laptop. Most SVGA monitors come with a cable in the box, but HDMI monitors may not – you’ll have to also buy an HDMI cable (get the cheapest one). Make sure you have the correct cable before you leave the store, or you’ll be making a 2nd trip!
Once you have everything you need, you can set the monitor up and connect it to your laptop. I’d suggest placing the external monitor to the right of your laptop, since that’ll be the easiest for moving your mouse from one screen to the other. Some folks choose instead to fold the laptop screen all the way back and use the external monitor as a replacement screen, in this case place it directly behind or above the laptop. When using both laptop and external monitors, try to lower the monitor screen so the bottom is about the same height as your laptop screen, it’ll make it easier to use.
Now connect the cable (SVGA or HDMI) to both laptop and monitor, then connect the external monitor to power and turn it on. Your laptop should automatically recognize what you’ve done and give you some options – choose whichever is best for your situation:
- Extend the display to add more screen real estate. This does the same as if you could pull the right edge of your laptop screen out to the right. Use this option if you want to use both screens at the same time.
- Clone your display so that both laptop and external monitor screens show the exact same thing. You’ll use this option if you don’t want to use the laptop screen but just the larger monitor screen.
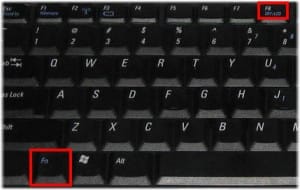 You can fiddle with resolution settings if you want, but usually the laptop operating system is smart enough to give you a good result without messing with it. If by chance your laptop doesn’t already recognize the external monitor, you can force it to recognize the monitor by either going to your display properties (in Windows, open your Control Panel and choose Appearance and Personalization, then Display), or by using a keyboard shortcut. This shortcut varies between laptop models, but is usually a combination of two keys, the Fn key as well as one of the number keys or an F key (the keys above the row of numbers). The key may be labeled “CRT/LCD” or may have an image that looks sort of like two rectangles side by side.
You can fiddle with resolution settings if you want, but usually the laptop operating system is smart enough to give you a good result without messing with it. If by chance your laptop doesn’t already recognize the external monitor, you can force it to recognize the monitor by either going to your display properties (in Windows, open your Control Panel and choose Appearance and Personalization, then Display), or by using a keyboard shortcut. This shortcut varies between laptop models, but is usually a combination of two keys, the Fn key as well as one of the number keys or an F key (the keys above the row of numbers). The key may be labeled “CRT/LCD” or may have an image that looks sort of like two rectangles side by side.
Now to use the 2nd monitor, you can simply move your mouse cursor to the right-edge of your laptop screen and then keep moving right. Your cursor will appear on the 2nd monitor and you can move it around. You can also open program windows and then reposition the window onto the 2nd monitor by clicking and holding on the top of the window, and dragging it to the right until it appears on the 2nd monitor. Then let go. Most windows will remember which monitor they were last displayed on, so if you run a program, move it to the external monitor and then shut the program down, it’ll appear on the external monitor the next time you run that program.
Anytime you need to go back to using the laptop (say to take it on a trip), just turn off the external monitor and unplug the SVGA or HDMI cable. Reverse that order when you get back home, e.g., plug in the cable first, then turn on the monitor.
 For desktop users, having dual-monitors can be really helpful – but I’d suggest that you get two exactly the same size and resolution. This makes it easier to use. With this configuration, you can have four windows side-by-side up on the screens (2 windows on each monitor) with no overlap. So you could have your email program always visible along with a web browser on one screen, and have your main productivity program (word processing, spreadsheets, etc.) on the other screen.
For desktop users, having dual-monitors can be really helpful – but I’d suggest that you get two exactly the same size and resolution. This makes it easier to use. With this configuration, you can have four windows side-by-side up on the screens (2 windows on each monitor) with no overlap. So you could have your email program always visible along with a web browser on one screen, and have your main productivity program (word processing, spreadsheets, etc.) on the other screen.
 For hard-core gamers, you could even opt for three screens, the advantage being that the center of view is not broken up by the bezels separating each screen. Of course, you may need to upgrade your video adapter in order to run three screens, but most folks who are into this are already running pretty high-powered gaming computers!
For hard-core gamers, you could even opt for three screens, the advantage being that the center of view is not broken up by the bezels separating each screen. Of course, you may need to upgrade your video adapter in order to run three screens, but most folks who are into this are already running pretty high-powered gaming computers!
 As a matter of fact, I use three monitors, but in a somewhat different configuration: I have one large 28″ screen in the center which I use for most of my work, and two 19″ screens on either side. I’ve turned these screens 90 degrees so they are tall and skinny versus short and wide. The height of all three monitors is almost the same. This lets me have Outlook (or gmail) running on the right screen showing my inbox or calendar, a web page showing on the left screen, and my main work area showing up large on the main screen. I almost never have to move screens or minimize in order to navigate around my desktop.
As a matter of fact, I use three monitors, but in a somewhat different configuration: I have one large 28″ screen in the center which I use for most of my work, and two 19″ screens on either side. I’ve turned these screens 90 degrees so they are tall and skinny versus short and wide. The height of all three monitors is almost the same. This lets me have Outlook (or gmail) running on the right screen showing my inbox or calendar, a web page showing on the left screen, and my main work area showing up large on the main screen. I almost never have to move screens or minimize in order to navigate around my desktop.
If you’ve got a particular arrangement, feel free to share it in the comments, as well as any questions you might have. For Mac users, you might need a cable adapter to fit a standard monitor’s output (SVGA, DVI or HDMI) to your port (Thunderbolt or Mini DisplayPort), or just buy an Apple monitor for your Mac.
This website runs on a patronage model. If you find my answers of value, please consider supporting me by sending any dollar amount via:
or by mailing a check/cash to PosiTek.net LLC 1934 Old Gallows Road, Suite 350, Tysons Corner VA 22182. I am not a non-profit, but your support helps me to continue delivering advice and consumer technology support to the public. Thanks!







