Setting up Touch ID on iPhone/iPad
 The latest iPad Air and the iPhone (5s ,6 and 6 Plus) have a dazzling security feature. Built right into the Home button on the face of your iPad Air or iPhone is a sophisticated fingerprint sensor, and this feature is called Touch ID. This allows you to use your fingerprint to both unlock the device for your use, and to be used in place of your Apple ID password for purchases from the App Store or almost any other place you’d use that password. Great!
The latest iPad Air and the iPhone (5s ,6 and 6 Plus) have a dazzling security feature. Built right into the Home button on the face of your iPad Air or iPhone is a sophisticated fingerprint sensor, and this feature is called Touch ID. This allows you to use your fingerprint to both unlock the device for your use, and to be used in place of your Apple ID password for purchases from the App Store or almost any other place you’d use that password. Great!
To get started using the Touch ID feature, you first need to get your iPad Air or iPhone to recognize your fingerprints. If you’re setting up a new device you’ll be prompted to do this during the initial setup. Otherwise, you already have a passcode (I hope!) so you just need to add a fingerprint or three. If you don’t already have a passcode set up, you really need to do this. Here are the steps to setup a passcode and then enroll fingerprints:
- Turn on ‘Simple Passcode’ and assign a 4-digit number
- Go to ‘Touch ID’ and enroll 1 or 2 fingers
- Restart the iPhone to turn on the fingerprint recognition feature
You can enroll up to five fingers (or thumbs!), but I’d hold it down to no more than three, and use at least one digit from each hand. Some people use the same digit, and enroll that finger or thumb multiple times, but with the latest iOS updates, this is not really needed, recognition is greatly improved from the initial rollout of the fingerprint reader software.
And a quick note about iOS 8: Apple significantly expanded the functionality of the fingerprint reader so more 3rd party apps can use it. So if you’re using an iPad/iPhone with a fingerprint reader, you really should update to the latest (as of right now that’s version 8.1.3). In addition to being able to use Apple Pay (use your iPhone and fingerprint instead of swiping a credit card), you’ll be able to log into apps and services with your fingerprint.
I recommend that you enroll three fingers: your left and right index fingers or thumbs, and one other finger or thumb. You don’t need to enroll five fingers. As a matter of fact, enrolling extra fingers actually slows down the process, as the iPad or iPhone has to match up your fingerprint with more fingerprint profiles. It’s also best to have a finger or thumb on each hand set up – just in case something dreadful happens.
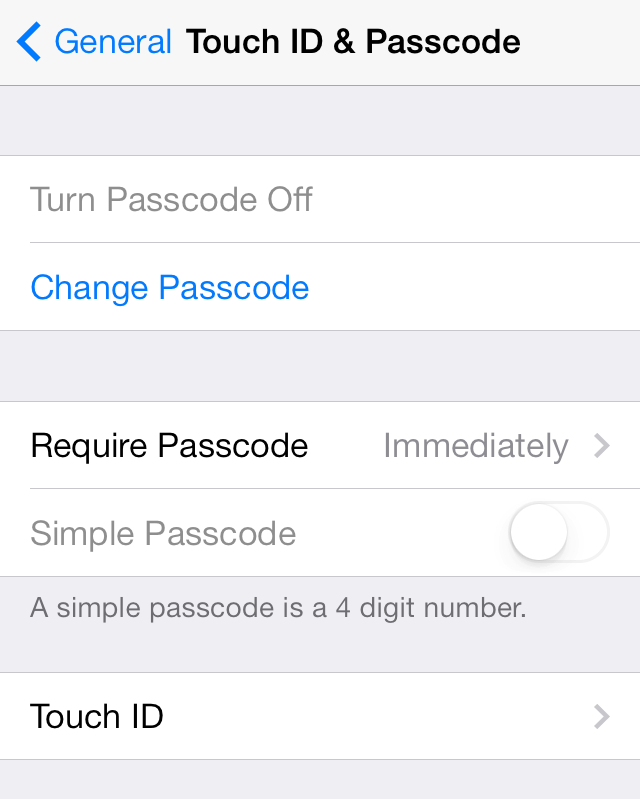 If you haven’t already turned on ‘simple passcode’ you need to turn that on and create a 4-digit passcode.
If you haven’t already turned on ‘simple passcode’ you need to turn that on and create a 4-digit passcode.
- Tap “Settings” then under “General”, tap “Touch ID and Passcode” then “Turn Passcode On”
- You then see a number keypad, make up and tap in a 4-digit passcode
- You’ll have to do that a 2nd time, and then a simple 4-digit passcode is enabled. From this point forward, you’ll need to tap in that passcode whenever you wake up the iPhone before you can use it.
If you’re paranoid about security, you can set a ‘non-simple’ passcode that can include more than 4 digits, and also include letters as well as numbers. From step 1 above, just slide the Simple Passcode slider off, and you’ll have to change an existing 4-digit passcode to something else. Hint: if you stick with numbers only and just use more than four numbers, when you turn on the iPhone/iPad you’ll still see the number keypad. If you use letters, you’ll get a full alphanumeric virtual keyboard. But remember, the more complicated the passcode, the less likely it can be hacked! To make hacking your iPhone nearly impossible, be sure to turn on the option to wipe after 10 incorrect logins (tap Settings > Touch ID & Passcode, and at the bottom of the list, slide on the “Erase Data” slider).
Once that’s done, you can tap the Add a Fingerprint option:
- Tap “Add a Fingerprint” (you should still be at the “Touch ID & Passcode” menu)
- You’ll see a picture of a hand holding the iPhone and a finger on the button. Follow that image and place (don’t press) your finger on the button to start reading your fingerprint.
- Repeat placing your finger on the button – vary it slightly and keep repeating (place and lift your finger) until your fingerprint is recorded. Anytime you see a message with a menu (like ‘Continue’), you’ll need to tap that to dismiss the menu before proceeding.
Once you’ve tapped enough times with enough variety for the iPhone to record your entire fingerprint, you’ll return to the Touch ID menu and you can add a 2nd fingerprint (or thumbprint). Repeat the above for the 2nd fingerprint and the third.
Lastly, you’ll have to shut off the iPhone and turn it back on before the fingerprint feature is fully enabled. Just hold down the power button (on top of the iPhone) till you see the red bar on the screen. Slide that to the right to turn off the iPhone. Wait till the screen goes black, then turn on the iPhone by holding down the power button again till you see the Apple logo.
 Now the Touch ID feature doesn’t fully replace your simple passcode – you’ll still need that on occasion. But once you’ve setup Touch ID, you can use your finger instead to unlock your device. Your passcode – usually a four-digit, simple passcode – will only be needed if you make enough mistakes using the Touch ID. Apple was quite thoughtful to have a backup for Touch ID, so don’t forget that passcode!
Now the Touch ID feature doesn’t fully replace your simple passcode – you’ll still need that on occasion. But once you’ve setup Touch ID, you can use your finger instead to unlock your device. Your passcode – usually a four-digit, simple passcode – will only be needed if you make enough mistakes using the Touch ID. Apple was quite thoughtful to have a backup for Touch ID, so don’t forget that passcode!
 Here’s another tip: When you place your finger on the sensor, it doesn’t matter how you orient the finger, as long as it’s fully on the Home button. the Touch ID sensor can read your fingerprint upside-down or at any other angle. Just make sure your finger is completely covering the Home button. You don’t have to slide it or wiggle it, or anything like the old-style fingerprint readers such as on older Thinkpads and other computers.
Here’s another tip: When you place your finger on the sensor, it doesn’t matter how you orient the finger, as long as it’s fully on the Home button. the Touch ID sensor can read your fingerprint upside-down or at any other angle. Just make sure your finger is completely covering the Home button. You don’t have to slide it or wiggle it, or anything like the old-style fingerprint readers such as on older Thinkpads and other computers.
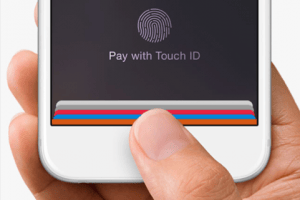 In case you’re interested, Apple doesn’t keep track of your fingerprint – your fingerprints are recorded only on your iPad/iPhone and are encrypted so they can’t be accessed except by the operating system and whatever apps that are fingerprint-enabled. Such as Apple Pay. And by the way, Apple Pay doesn’t store your credit card anywhere but on your device. Further, when you use Apple Pay, a one-time transaction code is sent to make a payment – your credit card number never goes to a vendor so when (not if) they get hacked, the hackers can’t use your credit card information!
In case you’re interested, Apple doesn’t keep track of your fingerprint – your fingerprints are recorded only on your iPad/iPhone and are encrypted so they can’t be accessed except by the operating system and whatever apps that are fingerprint-enabled. Such as Apple Pay. And by the way, Apple Pay doesn’t store your credit card anywhere but on your device. Further, when you use Apple Pay, a one-time transaction code is sent to make a payment – your credit card number never goes to a vendor so when (not if) they get hacked, the hackers can’t use your credit card information!
If you want to find out more about Apple Pay, check out this post.
This website runs on a patronage model. If you find my answers of value, please consider supporting me by sending any dollar amount via:
or by mailing a check/cash to PosiTek.net LLC 1934 Old Gallows Road, Suite 350, Tysons Corner VA 22182. I am not a non-profit, but your support helps me to continue delivering advice and consumer technology support to the public. Thanks!







