Sharing iPhone Info
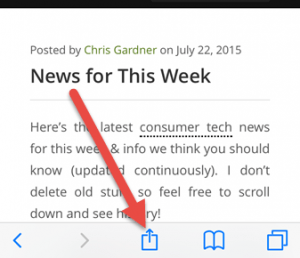 Sharing iPhone Info: A reader asks…
Sharing iPhone Info: A reader asks…
Hello, I have an iPhone 6 and need some help. There are times I want to give someone else information from my iPhone, such as a website, a contact, or a photo. I know there’s some kind of sharing shortcut, but I don’t know where it is. Can you give me a quick tutorial please? Thanks from Belgium!
Keep an eye out for the sharing icon (a rectangle with an arrow coming out the top) – anytime you see that, you can share whatever is on the screen. You’ll see this at the bottom of web pages in Safari (until you start scrolling down the page), on articles you’re reading in an app, when you’re looking at a photo, and many other places. In a weird departure from the norm, if you’re looking at a contact entry, instead of the icon, you see a ‘Share Contact’ link. Hint: on iOS, links are words in blue – just tap on them like you would any other button.
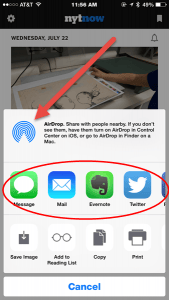 Once you tap the icon, you’ll see a sharing menu come up. This allows you to share the item in a variety of ways, such as by text message, email or on social networks. That’s pretty straightforward, tap the option you want to use, and the appropriate form pops up. For messages, a text message form comes with the item embedded (photo, URL, etc.), address it and send. Similarly for email. If you’ve setup your iPhone with a Twitter, Facebook or other social sharing service, you’ll tap that icon and get a form ready to post with the item in it. To setup your Twitter or Facebook account on the iPhone, visit Settings and scroll down to the apps listed. You’ll be able to add your account to the entries shown there by tapping on each one in turn. If you haven’t already, visit the App Store and install the social networking app. Hint: you can use the official app from Twitter, Facebook, etc., or you can choose an alternative app, such as HootSuite (which puts multiple social networks into one app).
Once you tap the icon, you’ll see a sharing menu come up. This allows you to share the item in a variety of ways, such as by text message, email or on social networks. That’s pretty straightforward, tap the option you want to use, and the appropriate form pops up. For messages, a text message form comes with the item embedded (photo, URL, etc.), address it and send. Similarly for email. If you’ve setup your iPhone with a Twitter, Facebook or other social sharing service, you’ll tap that icon and get a form ready to post with the item in it. To setup your Twitter or Facebook account on the iPhone, visit Settings and scroll down to the apps listed. You’ll be able to add your account to the entries shown there by tapping on each one in turn. If you haven’t already, visit the App Store and install the social networking app. Hint: you can use the official app from Twitter, Facebook, etc., or you can choose an alternative app, such as HootSuite (which puts multiple social networks into one app).
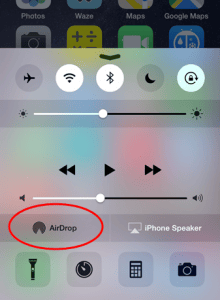 That’s all there is to it. But let’s go one step further. There may be times when you want to share with someone who’s right near you, and who also has an iPhone. You can always send them something by text, email or other method as per above, or you can use AirDrop. This is a relatively new feature for iPhones that sits on top of the sharing menu. The only caveat is that both you and they have to have AirDrop turned on. This is pretty easy to do:
That’s all there is to it. But let’s go one step further. There may be times when you want to share with someone who’s right near you, and who also has an iPhone. You can always send them something by text, email or other method as per above, or you can use AirDrop. This is a relatively new feature for iPhones that sits on top of the sharing menu. The only caveat is that both you and they have to have AirDrop turned on. This is pretty easy to do:
- Swipe up from the bottom of the iPhone screen to display the control center.
- Tap the AirDrop item, which brings up a menu
- Tap the Everyone menu item
With AirDrop enabled, when you share something you’ll see anyone who’s within range (say within 10 meters) and has AirDrop turned on, in a little bubble above or instead of the AirDrop sharing icon – either their picture or initials. Tap on the person’s picture or initials, and their iPhone will show a screen asking if they want to accept the AirDrop. They tap Yes and it’s done! After you’re done sharing either or both of you can repeat the steps above and turn off AirDrop (in step 3, tap the Off menu item).
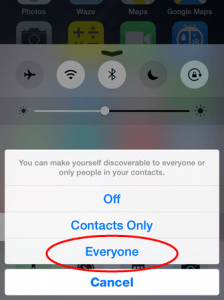 I was in an Uber yesterday stuck in traffic and my driver didn’t have an EZPass. So I AirDropped him the website for the EZPass (we weren’t moving at all, dead standstill) and told him he should invest in one soon to help avoid some traffic delays. It took like 20 seconds (he had to turn AirDrop on, I usually leave mine on), and I never had to get his phone number or email address. AirDrop is great for those one-time sharing situations.
I was in an Uber yesterday stuck in traffic and my driver didn’t have an EZPass. So I AirDropped him the website for the EZPass (we weren’t moving at all, dead standstill) and told him he should invest in one soon to help avoid some traffic delays. It took like 20 seconds (he had to turn AirDrop on, I usually leave mine on), and I never had to get his phone number or email address. AirDrop is great for those one-time sharing situations.
That’s pretty much all there is to sharing. I should note that the sharing menu includes a ‘More’ button (3 horizontal or vertical dots) that can show you other apps where sharing is possible. You may have to turn those on in order to use them (plus log into the app). Lastly, this works for iPads as well (you both need iOS version 7 or later), and even for Macs (your iPhone must have iOS8 or later, and the Mac must have OS X Yosemite (10.10.x) or later.
This website runs on a patronage model. If you find my answers of value, please consider supporting me by sending any dollar amount via:
or by mailing a check/cash to PosiTek.net LLC 1934 Old Gallows Road, Suite 350, Tysons Corner VA 22182. I am not a non-profit, but your support helps me to continue delivering advice and consumer technology support to the public. Thanks!






