Slow Windows
 Slow Windows: a reader asks…
Slow Windows: a reader asks…
I have a Windows 10 computer that sometimes acts really slowly, and sometimes not. It’s maddening! Do you have any advice for how to fix this?
Unfortunately there are a lot of possible reasons why your computer runs slowly at times. Two of the most obvious are 1) if you don’t have enough Random Access Memory (RAM) installed on your computer. A modern Windows 10 computer should have no less than 8gb of RAM, and 16gb is better, and 2) if your hard drive is full.
You can see how much RAM you have installed by visiting the Settings. Click Start (that’s the small icon in the bottom-left of your screen, 4 white window panes), then Settings (that’s the gear icon that appears on the left of the Start menu), then System (menu item on the window that opens), and About.
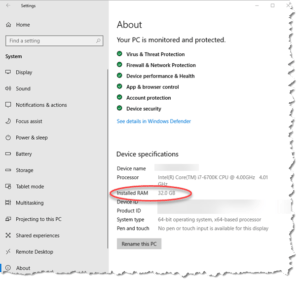 Having more RAM means that your computer can do more things simultaneously. That’s not just the many apps and browser tabs you have open, but also the ton of background apps that are running all the time, and intermittently. Most software you’ve installed on your computer now comes with background updating (or at least checking for updates in the background). These applets start when you start your computer and invisibly run without any indication on your monitor screen that they’re doing anything. But they can take up quite a bit of your computer’s resources. So having more RAM makes this problem more or less go away.
Having more RAM means that your computer can do more things simultaneously. That’s not just the many apps and browser tabs you have open, but also the ton of background apps that are running all the time, and intermittently. Most software you’ve installed on your computer now comes with background updating (or at least checking for updates in the background). These applets start when you start your computer and invisibly run without any indication on your monitor screen that they’re doing anything. But they can take up quite a bit of your computer’s resources. So having more RAM makes this problem more or less go away.
Having a full hard drive means that anytime your computer has to write data to the drive, it has to hunt around for free space, and move things around to make room. Think of your closet at home – if it’s almost full, you have to half-empty it just to fit one more thing in (or even find what you’re looking for).
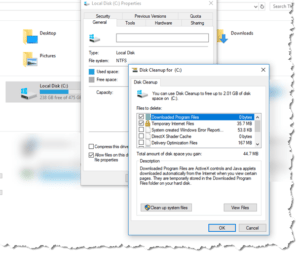 If your hard drive is nearly full, the first thing you can do is clean up your hard drive. Open File Explorer, and click on the left-side menu item This PC. That shows you all the drives installed or available to your computer. Your hard drive should be the C: drive. Using your right-mouse button, click on the C: drive – this brings up a menu of things you can do with it. Select (left-click) the Properties menu item which opens a small window with multiple tabs. On the first General tab, click the Disk Cleanup button.
If your hard drive is nearly full, the first thing you can do is clean up your hard drive. Open File Explorer, and click on the left-side menu item This PC. That shows you all the drives installed or available to your computer. Your hard drive should be the C: drive. Using your right-mouse button, click on the C: drive – this brings up a menu of things you can do with it. Select (left-click) the Properties menu item which opens a small window with multiple tabs. On the first General tab, click the Disk Cleanup button.
That opens another window with checkboxes for what to clean up. Look down and you’ll see a button to “Clean up system files” and you should click that. This reopens the Disk Cleanup window with more items. Check any or all of the items (other than what was already selected. Look at the right side to see how much each item takes, and check the ones that have huge numbers (such as the Recycle Bin). You may have to scroll down to see all the items. Then click the OK button to clean those items up. You’ll be asked to confirm that you want to permanently delete those files – yes!
When looking at File Explorer, you can see how full your hard drive is with the graphic for the C: drive. If doing the above still doesn’t give you at least 25% free space, then you may want to think about uninstalling software you don’t need or use, or copying large personal data files to an external drive/thumbdrive and deleting them from your PC’s C: drive. You could also opt for upgrading to a larger hard drive.
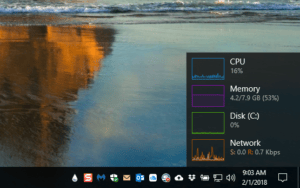 If you’d like more insight into what’s slowing down your PC moment-by-moment, I’d suggest you get yourself an “early warning system” for your PC. I wrote about one in my article EWS for PC which you should check out. This small software program puts some small meters on your desktop which show you the status of some critical factors affecting the speed of your computer. I like the Win10Widgets ‘skin’ for the Rainmeter program, and its “Combo-Thin.ini” set of graphs which you can place at the bottom-right of your screen. This set of graphs shows you how hard your CPU is working, how much RAM is in use, how hard your disk is working, and how hard your internet connection is working, moment-by-moment. If any of the graphs is at or near the top, you know your computer is working very slowly.
If you’d like more insight into what’s slowing down your PC moment-by-moment, I’d suggest you get yourself an “early warning system” for your PC. I wrote about one in my article EWS for PC which you should check out. This small software program puts some small meters on your desktop which show you the status of some critical factors affecting the speed of your computer. I like the Win10Widgets ‘skin’ for the Rainmeter program, and its “Combo-Thin.ini” set of graphs which you can place at the bottom-right of your screen. This set of graphs shows you how hard your CPU is working, how much RAM is in use, how hard your disk is working, and how hard your internet connection is working, moment-by-moment. If any of the graphs is at or near the top, you know your computer is working very slowly.
![]() There are many other things that can make your computer run slowly such as active scans by your antivirus program, system optimization software and disk checks, and of course malware. You should avoid most 3rd party protection programs and use the built-in Windows Defender along with my recommended sidekick Malwarebytes. You can look at your 3rd party programs and see if there are controls to schedule optimization and disk checks for the middle of the night. If you’re using Windows Defender and Malwarebytes, you shouldn’t have a problem with malware, but you should at least check your system.
There are many other things that can make your computer run slowly such as active scans by your antivirus program, system optimization software and disk checks, and of course malware. You should avoid most 3rd party protection programs and use the built-in Windows Defender along with my recommended sidekick Malwarebytes. You can look at your 3rd party programs and see if there are controls to schedule optimization and disk checks for the middle of the night. If you’re using Windows Defender and Malwarebytes, you shouldn’t have a problem with malware, but you should at least check your system.
And finally, go through your installed apps and uninstall any that you don’t need. Look in Start > Settings > Apps and go down the list. If you see any protection programs installed that aren’t Malwarebytes, uninstall them as they will often slow your system down a lot. Be quite brutal here, remove things you don’t need and use, including the junk software that your PC manufacturer pre-installed (if you don’t need those utilities).
This website runs on a patronage model. If you find my answers of value, please consider supporting me by sending any dollar amount via:
or by mailing a check/cash to PosiTek.net LLC 1934 Old Gallows Road, Suite 350, Tysons Corner VA 22182. I am not a non-profit, but your support helps me to continue delivering advice and consumer technology support to the public. Thanks!






