Slow Windows PC? Fix it!
 So a few years ago, you bought a shiny new PC, and it was fast as lightning, and life was good. Now, it seems sluggish and hangs for long stretches, making using it a royal pain. In the days of Windows XP and low system specifications, this was best solved by adding RAM and a bigger hard drive. These days of Windows 7 (or 8.1) and systems that have lots of RAM and big hard drives, there are things you either did or didn’t do that most likely caused this:
So a few years ago, you bought a shiny new PC, and it was fast as lightning, and life was good. Now, it seems sluggish and hangs for long stretches, making using it a royal pain. In the days of Windows XP and low system specifications, this was best solved by adding RAM and a bigger hard drive. These days of Windows 7 (or 8.1) and systems that have lots of RAM and big hard drives, there are things you either did or didn’t do that most likely caused this:
- You installed a bunch of add-on programs and software, and then uninstalled them. Or forgot to.
- You solved system malfunctions by restarting your computer without shutting it down properly (by holding down the power button for about 8 seconds to shut it down, then pressing it once again to start it back up).
- You installed some free programs from the internet that may not have been the safest thing you could do, but you wanted their ‘free’ features.
- You installed and ran some ‘free’ file sharing features to get free music or other media by sharing a part of your hard drive (LimeWire, I’m talking about you and your ilk).
- You neglected to install a good computer security suite, keep up the subscription, and keep the program up-to-date (both the latest version and the regular updates).
- You learned to ignore the obnoxious pop-up warnings that Windows puts up on your screen (and maybe some other ones NOT from Windows).
- You clicked on some website advertising, or pop-ups or emails with fake warnings, and you might have opened a file attachment in email.
- You didn’t bother with Windows updates, much less updates for any other programs you installed.
- You ignored problems when they first presented themselves instead of fixing them yourself or seeking help to fix them. Problems piled on each other till you got to the state your computer is in now.
The result of what you did or didn’t do are the two biggest reasons for a slow computer. These are:
- Errors in your Windows installation program or files or hard drive, and
- Malware, spyware, adware, and perhaps computer viruses
In the case of the first problem, the solution is pretty straight-forward, but will take a little work. Here are a few things you should do:
 First, restart your computer in ‘Safe Mode’: From when the computer is off, press the start button, and start tapping the F8 key repeatedly till you get an old-style page of text (not the Windows startup screen) that includes an entry called ‘Safe Mode’. Use your arrow keys to select that and hit the Enter key. You’ll be asked about ‘System Restore’, but you should proceed to continue and run the computer in Safe Mode. This will take lots longer than a regular system startup. When it’s all done (your hard drive light is no longer constantly blinking), just restart the computer again, this time without the F8 key tapping.
First, restart your computer in ‘Safe Mode’: From when the computer is off, press the start button, and start tapping the F8 key repeatedly till you get an old-style page of text (not the Windows startup screen) that includes an entry called ‘Safe Mode’. Use your arrow keys to select that and hit the Enter key. You’ll be asked about ‘System Restore’, but you should proceed to continue and run the computer in Safe Mode. This will take lots longer than a regular system startup. When it’s all done (your hard drive light is no longer constantly blinking), just restart the computer again, this time without the F8 key tapping.- Scan your system for errors: Click Start, type ‘Command’, find the cmd.exe entry on your Start menu (likely at the top), right-click that and choose ‘Run as Admin’. You’ll get a window with old-style text – an MS-DOS window. At the prompt, type ‘sfc /scannow’ and hit the enter key. Wait till it’s all done, then type ‘exit’ on the prompt to close the window
- Run CheckDisk to scan your hard drive for errors: Click Start, then ‘Computer’. Right-click on the C: drive icon to bring up a menu, then choose ‘Properties’ from the list. Choose the ‘Tools’ tab and click the Check button. You’ll have to schedule the disk check for your next restart cycle, so choose that, and also check the boxt to automatically fix errors. Restart your computer. It’ll take a long time while it scans your hard drive and fixes anything it finds.
- If Windows Update isn’t working for you, fix it – take a look at this article for tips.
For the most part, I’d avoid the various ‘registry cleaner’ and optimizer programs, they generally won’t help and may cause more problems.
For the second problem, the solution is also pretty straight-forward, and may take a bit more work. Here are a few things you should do:
- Go through your installed programs, and uninstall anything you don’t absolutely need: Click Start, type ‘Uninstall a program’ and tap your Enter key. A window opens up showing you all the programs you’ve installed on the computer (or that it came with). Go down the list and one-by-one, uninstall unneeded programs. Especially any toolbar or search helpers and file-sharing or ‘system optimization’ apps.
- Reset your web browser and remove all unneeded or unrecognized add-ins, extensions and search tools. You can find a reset function in the program’s settings (look for the gear or ‘hamburger’ icon in the top-right corner of the web browser program). There you can also look through the list of add-ons (IE) or extensions (Chrome & Firefox), as well as your search providers.
 Install, update and run a good malware detector/remover program: We like the free version of Malwarebyte’s Anti-Malware (get it here). Be sure to decline a ‘free trial’ of the pro program if offered. Use this program to scan your entire system (a full scan), and remove anything it finds. Rinse and repeat until you get a scan that comes up with nothing found. You may have to restart the computer in-between scans. Update and re-scan monthly.
Install, update and run a good malware detector/remover program: We like the free version of Malwarebyte’s Anti-Malware (get it here). Be sure to decline a ‘free trial’ of the pro program if offered. Use this program to scan your entire system (a full scan), and remove anything it finds. Rinse and repeat until you get a scan that comes up with nothing found. You may have to restart the computer in-between scans. Update and re-scan monthly. Check your computer security program and upgrade/update as needed: We like Bitdefender Internet Security. Purchase online or a physical product (CD) with a 1-year subscription, avoid the auto-renew option, install it, update it and run a full scan. Leave this on your system running, and check back with us in a year to see if a better program has been recommended, otherwise go buy the latest version for another year.
Check your computer security program and upgrade/update as needed: We like Bitdefender Internet Security. Purchase online or a physical product (CD) with a 1-year subscription, avoid the auto-renew option, install it, update it and run a full scan. Leave this on your system running, and check back with us in a year to see if a better program has been recommended, otherwise go buy the latest version for another year.
Once you’ve gotten your computer cleaned up and running fast again, please practice Safe Computing always (for anyone touching the keyboard): Avoid opening file attachments or clicking links in emails, avoid installing any programs you don’t absolutely need, avoid toolbars and search helpers like the plague, same for file-sharing programs, don’t automatically click on pop-ups, read them and try to discover where they came from before you take action. A quick internet search, or ask a question on our website if you’re not sure what to do. Stay away from shady websites and don’t take any ‘free’ offers. You can install Adobe Flash and Reader, but don’t accept any add-on freebies from them. Don’t accept candy from strangers. Keep what programs you have installed up-to-date by doing system maintenance – checking for updates and applying them. We have a comprehensive Safe Computing Guide here.
Now these are just the most common things you can do to combat a very active threat to your digital life by hackers, spammers and other nefarious folk. If you have no luck with these, your problems may need more expert help to solve. If you find them too difficult to do, then you’ll need to pay someone to do them for you (except for the last one), buy a new computer, or you may want to consider switching from a PC to a tablet – we find iPads a lot harder to mess up. Just saying…
This website runs on a patronage model. If you find my answers of value, please consider supporting me by sending any dollar amount via:
or by mailing a check/cash to PosiTek.net LLC 1934 Old Gallows Road, Suite 350, Tysons Corner VA 22182. I am not a non-profit, but your support helps me to continue delivering advice and consumer technology support to the public. Thanks!
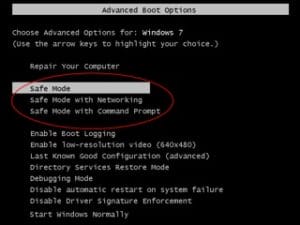

 Check your computer security program and upgrade/update as needed: We like Bitdefender Internet Security. Purchase online or a physical product (CD) with a 1-year subscription, avoid the auto-renew option, install it, update it and run a full scan. Leave this on your system running, and check back with us in a year to see if a better program has been recommended, otherwise go buy the latest version for another year.
Check your computer security program and upgrade/update as needed: We like Bitdefender Internet Security. Purchase online or a physical product (CD) with a 1-year subscription, avoid the auto-renew option, install it, update it and run a full scan. Leave this on your system running, and check back with us in a year to see if a better program has been recommended, otherwise go buy the latest version for another year.






Thanks Chris Gardner.
Glad to help!