Teeny Screen
 Teeny Screen: a reader asks…
Teeny Screen: a reader asks…
I’m 82 and my son got me a smartphone (an iPhone 6s Plus). He’s been really nice about taking the time to show me how to use it. I’m thrilled with it in most ways, but one. The screen is just so small! Even with bifocals it’s hard to see what’s on the screen, most times I can’t even read the teeny-tiny print. What can I do?
Your son was very thoughtful in that he spent the extra money to get you a very reliable smartphone, and that he got the largest screen size possible, which can be critical. But even with the Plus size, it’s all too easy for text to be displayed very small. This can often be the case when you’re viewing websites, since not all webmasters design their sites to be viewed on a small screen.
Fortunately, there are some settings you can change to make everything a little easier to see. You’ll visit the Settings app on your iPhone. Tap on the Settings icon (that’s the grey one with the gear in it), and then tap the General menu item on the resulting screen. Now tap the Accessibility menu item, and you’ll have a bunch of ways to make using your iPhone easier.
 The Accessibility options is organized by Vision, Interaction, Hearing, Media and Learning. There are a lot of settings possibilities, and you should try each of them out to see what will help you and what would annoy you. It’s ok to turn one on, and then go back into Settings > Accessibility and turn it off. Oh, and some settings will require you to restart your iPhone, which is totally ok. Let me start you off with the Accessibility options I think will help you the most:
The Accessibility options is organized by Vision, Interaction, Hearing, Media and Learning. There are a lot of settings possibilities, and you should try each of them out to see what will help you and what would annoy you. It’s ok to turn one on, and then go back into Settings > Accessibility and turn it off. Oh, and some settings will require you to restart your iPhone, which is totally ok. Let me start you off with the Accessibility options I think will help you the most:
First, you should turn on the Larger Text option. You’ll see a slider icon to the right under “Larger Accessibility Sizes” that you can tap to turn on (it’ll show green when it’s turned on), and then you can use the slider below to drag the button towards the right for larger text. Please note this doesn’t work in every app on the iPhone.
Second, you want to turn on some items that will help make things easier for you to see. These are:
- Bold Text (iPhone will restart)
- Button Shapes
- On/Off Labels
You can also try increasing the contrast (both reducing transparency and darkening colors) and reducing motion. Try them for awhile and see if they help or hinder your use of the iPhone.
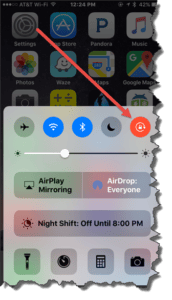 Third, (this isn’t really a setting change but is often helpful for folks to try) you should take advantage of the screen orientation when you’re looking at things like emails. If you turn your iPhone sideways (anywhere except the Home Screen), the screen rotates so you can see everything wider and shorter, instead of narrower and longer. This automatically makes things like email text appear larger since the email resizes itself to fit the width of the screen. If by chance you don’t see the screen rotate when you turn your iPhone sideways, it may be because you’ve turned screen lock on. Here’s how to turn it off:
Third, (this isn’t really a setting change but is often helpful for folks to try) you should take advantage of the screen orientation when you’re looking at things like emails. If you turn your iPhone sideways (anywhere except the Home Screen), the screen rotates so you can see everything wider and shorter, instead of narrower and longer. This automatically makes things like email text appear larger since the email resizes itself to fit the width of the screen. If by chance you don’t see the screen rotate when you turn your iPhone sideways, it may be because you’ve turned screen lock on. Here’s how to turn it off:
- Swipe up from the bottom of the screen to reveal the Control Center
- Tap on the orientation lock icon at the top-right of the Control Center
- It will change from a red background (white in iOS9 and before) to a grey background when the orientation lock is turned off.
Then press your Home button to get back to the Home screen. You can turn the orientation lock on and off as often as you’d like. With it off, you can rotate your screen and your iPhone 6s Plus will rotate the display to match – even the home screen icons will rotate. You may very well find this screen orientation to be all you need to do to make things large enough to see. If not…
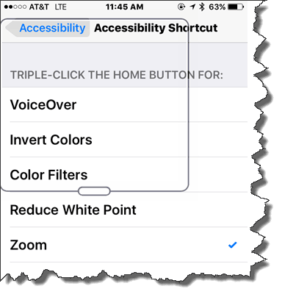 Fourth, you can set the Zoom function (which gives you like a magnifying glass over the smartphone screen) to turn on when you need it. Scroll down the Accessibility list to the bottom and tap on the Accessibility Shortcut menu item. Then tap on Zoom to select it (a checkmark will appear to the right). From that point forward, you can quickly get the magnifying glass by triple-clicking the Home button. That magnifying square has a oblong button along the bottom edge, hold your finger on that and drag the square around to magnify parts of the screen. Triple-click the Home button again to turn off the Magnifying glass.
Fourth, you can set the Zoom function (which gives you like a magnifying glass over the smartphone screen) to turn on when you need it. Scroll down the Accessibility list to the bottom and tap on the Accessibility Shortcut menu item. Then tap on Zoom to select it (a checkmark will appear to the right). From that point forward, you can quickly get the magnifying glass by triple-clicking the Home button. That magnifying square has a oblong button along the bottom edge, hold your finger on that and drag the square around to magnify parts of the screen. Triple-click the Home button again to turn off the Magnifying glass.
Lastly, you can set the entire screen to show everything larger in one fell swoop. Tap Settings > Display and Brightness and scroll to the bottom. The last entry there under Display Zoom is View, tap that and you can switch from Standard to Zoomed by tapping on either header. You’ll see everything on the screen enlarged when you tap the Zoomed item. Tap the Set button at the top-right top restart you iPhone in this mode.
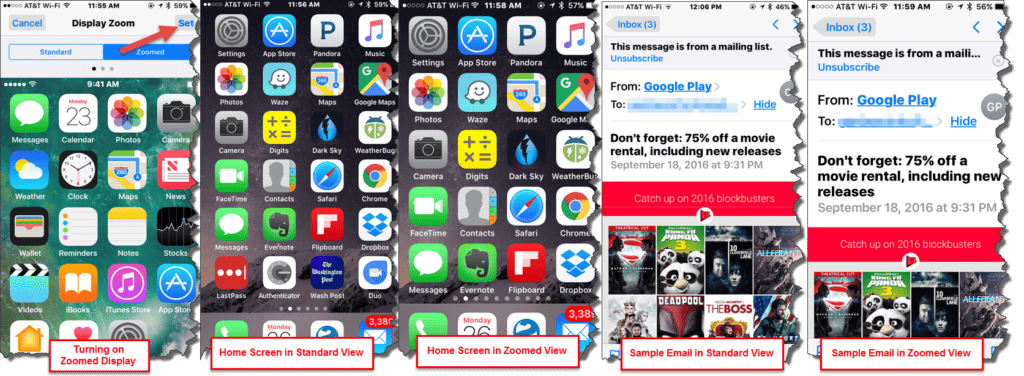
I put this option as last (although it seems like it should be first) because most people who’ve tried this have turned it off after just a short time. That’s because it magnifies everything and can make the iPhone harder to use. Text can run off the edge of the screen, you have to do a lot more scrolling to see things, and so on. As you can see in the screenshots, with zoomed view you lose a row of icons on the Home screen, and in emails you have to scroll a lot more because you see less of the email.
Again, these are just a few of the most common ways to help you, you should really try out as many of the Accessibility options as you can to find the right combination that fits you. Don’t be afraid of breaking your iPhone – other than dropping it or dunking it! Anything you do by tapping and working the controls can be easily reversed. I encourage you to try out the various features of your new iPhone, I think you’ll be able to get much more use out of it if you do some experimenting on your own with the capabilities of this amazing piece of consumer technology.
This website runs on a patronage model. If you find my answers of value, please consider supporting me by sending any dollar amount via:
or by mailing a check/cash to PosiTek.net LLC 1934 Old Gallows Road, Suite 350, Tysons Corner VA 22182. I am not a non-profit, but your support helps me to continue delivering advice and consumer technology support to the public. Thanks!






