Two Computers Mirrored

Two Computers Mirrored: a reader asks…
Is there a way that I can have my desktop PC and my laptop PC exactly the same? They both have Windows 11 and I use a Microsoft account with a personal 365 subscription, and use Gmail for email. The latter lets me use the same email account on both computers, but I have documents and other files on my desktop PC and want to be able to use them also on my laptop. I also have an iPhone and iPad, and want to be able to use my files there as well. How can I do this?
The not-so-secret method to do this is to simply put all your six personal folders (Desktop, Documents, Downloads, Music, Pictures, Videos) inside your OneDrive folder (OneDrive comes with your Microsoft 365 subscription, and set both computers and your iPhone and iPad to use the same Microsoft account. Using OneDrive this way simply lets you view and edit documents from either computer, from the web (using a web browser at https://onedrive.live.com), or from the OneDrive app on your iPhone and iPad.
Unlike traditional backup methods, if you delete a document on any of those devices, it will be deleted from all your devices. However, you can always go online and recover deleted files from the recycle bin for up to 30 days after you deleted the item if needed.
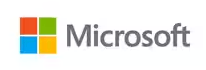
Start by making sure that both computers are logging into the same Microsoft account when you turn them on. If one isn’t, go into Settings > Accounts and either create a new account using your Microsoft account credentials, or change your existing account to use the Microsoft account. Once both computers are using the same account, you also want to make sure that both computers have the OneDrive app. You’ll see a little cloud icon at the bottom-right in your notification area if OneDrive is installed. If not, get it from the Microsoft Store. Once OneDrive is installed and running on your computer, make sure it’s connected to your Microsoft account.
If you have OneDrive installed but it isn’t connected to your Microsoft account, right-click on the icon in the notification area, select (left-click) the gear icon and then the Settings menu item. You should see an option to link that PC to your OneDrive (Microsoft account), so log into your Microsoft account. You should also make sure that both iPad and iPhone are logged into the same Microsoft account as well.
Let’s assume that all your personal files are on the desktop PC, so we’ll start there. To make things easier, first open File Explorer and navigate to your OneDrive folder. Inside that folder, you may see one or more of the six named folders, and you want to create new folders for any of the six you don’t already have. You have a “New” button at the top-left, click that and then Folders, then name the new folder one of the six. Repeat until you have six folders matching the folder names:
- Desktop
- Documents
- Downloads
- Music
- Pictures
- Videos
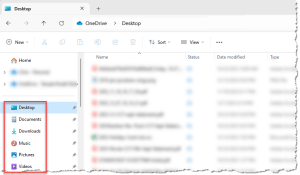
Next you’re going to relocate your user account’s six default personal folders to the same folder name inside your OneDrive folder. In the File Explorer app you’ll see (down the left-side) the labeled icons for each of those six personal folders. They each have a stylized icon. You’re going to repeat the same process for each one of those, so six evolutions of this process:
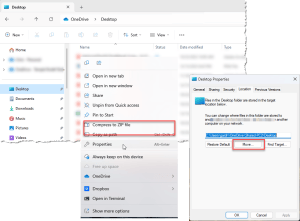
- Right-click on the personal folder icon. Left-click on Properties, which opens a small box with multiple tabs. Click on the Location tab.
- Click on the Move button, which opens another window where you navigate to your OneDrive and to the same named folder (you created above). Click the Apply and confirmation box(es) to move your files to that new location.
If you have a lot of personal files already, it may take some time before they all will be uploaded to your online OneDrive folder, so be patient. You can keep working, so proceed with repeating the above location change steps for each of the six personal folders on your laptop PC. If your laptop has any files in the original personal folders, they’ll be merged in with the files from your desktop PC.
When you move the personal folders into the same cloud-based storage system on both computers, everything that’s in those personal folders is “the same” on both computers. And when you change one, it updates on the other and vice versa. This is the simplest way to keep all the personal files and data synchronized between two or more computers.
You may have created some other folders in your user account that aren’t inside one of those six folders, so you’ll want to move those folders into your OneDrive folder as well. Those you can simply select the folder and drag it to your OneDrive folder. Once you do that, those folders and files will also be available on the laptop PC as well (and your iPhone & iPad).
That’s about it for the basic process to mirror both computers’ files. You may see some differences between the two computers, such as Desktop icons not being in the same order or location on the screen between the two computers. You can move them on one PC to match the other if/as you want. Also, you may see that OneDrive has set the option to save hard drive space on the laptop for all your OneDrive folders and files, so File Explorer may show the cloud icon next to files and folders, and you’ll see that same cloud icon overlay on your desktop icons. That’s because your laptop may have a smaller hard drive than the desktop PC, and not all your files and folders will fit on the laptop. No worries, clicking on any file or folder still opens it just like it does on the desktop PC (perhaps a second or two slower).
If you have a laptop with a large hard drive, you can always right-click on each of the folders in turn, and select (from the resulting menu) “Always keep on this device” instead of the other menu item just below that “Free up space”. If you’re like me and you use your desktop as your inbox, you likely want to keep all your desktop files on the device, while leaving files you don’t use as often in the cloud. No matter, your files are always safely in the cloud, and you can get to them whether they’re copied onto the computer or not. And File Explorer will show you icons for all the folders and files.
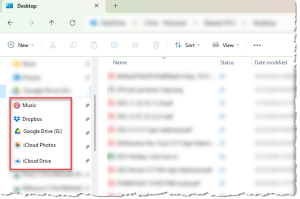
A few caveats on this process:
- If you use another cloud-based storage service (Dropbox, Google Drive, iCloud Drive, etc.), you can’t put those inside the OneDrive folder, each cloud-based storage service uses its own space on your hard drive.
- If you use iTunes and/or the iCloud app on your PC, they also won’t allow you to store your Apple music library, photos, video, etc. inside OneDrive, those will be in separate folders. You will see (on the left-side of File Explorer) icons for both iCloud Drive and iCloud Photos if you have this turned on in the iCloud app. For music in iTunes, your iTunes library will remain in the default Music folder on your computer (not the Music folder inside OneDrive).
If you already had either of those, when you moved files into OneDrive you likely got a popup with words to the effect of keeping those separate from OneDrive.
You may have customized each computer differently, with themes, wallpaper, where the Start menu sits (centered or left), and with other apps installed. While you could spend a lot of time getting each one to look exactly like the other, this may be a lot of effort for little payoff. Just make sure you have Microsoft 365 installed on both computers so you can open the same apps, along with any other programs you use. For your iPhone and iPad, in addition to the OneDrive app you can install the other Microsoft apps you use (Word, Excel, Powerpoint, etc.). That’s only if you want to open and edit the files from OneDrive in those apps on the smaller screens – you can view the files just fine without those apps.

Lastly, remember that this is a bit different than a typical backup scenario – you are working with your same files on each of the platforms, so any change you make to a file or folder on one computer will be replicated to your other platforms. This is “live” file editing, where a normal backup saves a copy of the file to a separate place and you don’t edit that copy.
This website runs on a patronage model. If you find my answers of value, please consider supporting me by sending any dollar amount via:
or by mailing a check/cash to PosiTek.net LLC 1934 Old Gallows Road, Suite 350, Tysons Corner VA 22182. I am not a non-profit, but your support helps me to continue delivering advice and consumer technology support to the public. Thanks!






