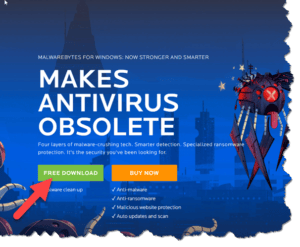Upgrade Malwarebytes
 Upgrade Malwarebytes: a reader asks…
Upgrade Malwarebytes: a reader asks…
I have Malwarebytes Premium installed on my Windows 10 PC. I read your note about keeping it up-to-date, but the program doesn’t give me any warning about updating or upgrading. Is there something I should do?
Yes. One of my few disappointments with Malwarebytes is that they are really bad about telling their uses when a new version is released. Their software doesn’t get around to telling you until weeks or months have passed, they don’t use social media channels to tell folks about it, and they don’t use email or any other communication with existing customers to advise that a new version has dropped. Their developers build a great software program but their customer service seems to be asleep.
I’ve reached out to them but haven’t heard anything, nor expect much (them being asleep at the wheel). In the meantime, I keep an eye on things and reported earlier this week that a new version had dropped, so my readers know that it’s time to get the upgrade. Here’s what you do:
 Visit https://malwarebytes.com
Visit https://malwarebytes.com- Click the link to download the free trial version (or Free Download) of Malwarebytes
- When downloaded, double-click the downloaded file to kick off the install.
Please note that the install may first uninstall the version you have on your computer, ask you to restart, and then complete the installation of the new version. Please be patient and complete the process. Your existing license key and subscription will carry over to the new version, although you may want to visit the settings to make sure that any customization you’ve made (turning rootkit scanning on and any extra scans you’ve scheduled) is still reflected in the control panel.
 For some reason, Malwarebytes doesn’t come with the rootkit scan option turned on. To check if you’ve got this turned on, open the Malwarebytes control panel and click the Settings menu option on the left, then the Protection tab over the right-side.
For some reason, Malwarebytes doesn’t come with the rootkit scan option turned on. To check if you’ve got this turned on, open the Malwarebytes control panel and click the Settings menu option on the left, then the Protection tab over the right-side.
While you’re there, click the About tab to see what version you’re running. The top of the window shows the major version (e.g., version 3.2.2), the About tab will show you the exact version (e.g., version 3.2.2.2018 which is the current version available).
Other readers may only have the free version installed, which does not provide full-time protection. I highly recommend that everyone upgrade to the Premium version ($40/year) which perfectly complements the built-in Windows Defender in Windows 10.
This website runs on a patronage model. If you find my answers of value, please consider supporting me by sending any dollar amount via:
or by mailing a check/cash to PosiTek.net LLC 1934 Old Gallows Road, Suite 350, Tysons Corner VA 22182. I am not a non-profit, but your support helps me to continue delivering advice and consumer technology support to the public. Thanks!