USB Matters
 USB Matters: a reader asks…
USB Matters: a reader asks…
I have a computer with USB 2.0 ports and just bought a thumbdrive that is USB 3.0. Will I have any problems using it on this computer? I am going to use it to copy all my files so I can put them on a new computer (that will have USB 3.0 ports). Does the USB version really matter?
 First off, it may not matter to your old computer, as the USB specification is backwards compatible. But you’ll be pleasantly surprised when you use the thumbdrive on a new computer. It’s all a matter of speed. USB 2.0 can transfer at a max speed of 480mbps (that’s about 60MB per second) while the 3.0 version can handle 5gbps (that’s 640MB per second) – more than 10 times faster. So when you copy files from the old computer to the thumbdrive, go get a cuppa coffee while the transfer slowly completes. With the new computer, it should happen very quickly. USB 3.0 plugs and jacks will usually have a blue “tongue” or tab visible inside the opening.
First off, it may not matter to your old computer, as the USB specification is backwards compatible. But you’ll be pleasantly surprised when you use the thumbdrive on a new computer. It’s all a matter of speed. USB 2.0 can transfer at a max speed of 480mbps (that’s about 60MB per second) while the 3.0 version can handle 5gbps (that’s 640MB per second) – more than 10 times faster. So when you copy files from the old computer to the thumbdrive, go get a cuppa coffee while the transfer slowly completes. With the new computer, it should happen very quickly. USB 3.0 plugs and jacks will usually have a blue “tongue” or tab visible inside the opening.
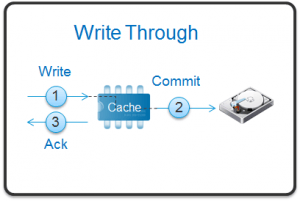 The one thing that trips up folks who use USB external drives (thumbdrives or the larger drives like My Passport) is the issue of write-caching. Most computers are set so that they do not use this feature, which makes for quicker removal of the thumb drive since file transfers are not shown as completed until they really are. So you can pull the thumbdrive out as soon as the file transfer shows on-screen as complete. This convenience factor does affect the transfer speed though, since your operating system has to stop and verify each individual file transfer before moving on to the next. So the actual speed of file transfers may be slower than the design specification.
The one thing that trips up folks who use USB external drives (thumbdrives or the larger drives like My Passport) is the issue of write-caching. Most computers are set so that they do not use this feature, which makes for quicker removal of the thumb drive since file transfers are not shown as completed until they really are. So you can pull the thumbdrive out as soon as the file transfer shows on-screen as complete. This convenience factor does affect the transfer speed though, since your operating system has to stop and verify each individual file transfer before moving on to the next. So the actual speed of file transfers may be slower than the design specification.
With write-caching turned on, you have to be careful to use the eject feature of your operating system for the thumbdrive before you pull the thumbdrive out of the USB port or you risk corrupting the data on it. But with write-caching turned on, the operating system can transfer files to the thumbdrive at its maximum transfer rate since it can do the more-efficient verification at the end of the batch transfer of files.
 The other thing to consider is the format of the thumbdrive. Most thumbdrives come formatted as “FAT32” which has file size limitations (your files can’t be more than 4gb in size individually, and a volume size limit of 2tb). If you reformat the thumbdrive before you use it, you can effectively eliminate the size limitation. There’s another benefit though, the default format creates small ‘chunks’ of memory to store data which means a lot more reading, writing and verifying cycles and slows down the overall transfer rate. If you reformat the thumbdrive to a different format, you can use larger chunks and reduce the overhead burden of those cycles. You can choose the format type from these options:
The other thing to consider is the format of the thumbdrive. Most thumbdrives come formatted as “FAT32” which has file size limitations (your files can’t be more than 4gb in size individually, and a volume size limit of 2tb). If you reformat the thumbdrive before you use it, you can effectively eliminate the size limitation. There’s another benefit though, the default format creates small ‘chunks’ of memory to store data which means a lot more reading, writing and verifying cycles and slows down the overall transfer rate. If you reformat the thumbdrive to a different format, you can use larger chunks and reduce the overhead burden of those cycles. You can choose the format type from these options:
- FAT32: can be read/written by Windows and MacOS (but not Mac OS X), has a maximum file size of 4GB, and a maximum volume size of 2TB
- NTFS: can be read/written by Windows and read-only by MacOS/Mac OS X, has a maximum file size of 16 TB and a maximum volume size of 256TB
- HFS+: can be read/written by MacOS & Mac OS X, is the only format supported by Apple’s Time Machine, and has a maximum file and volume size of 8EiB (exabytes) which is way larger than you could possibly use up (in 2017)
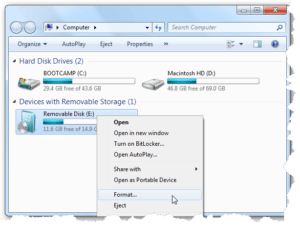 There is another format which is useful for folks who often switch between Microsoft Windows computers and Macs. That’s the exFAT format which can be read/written by both Windows and MacOS (and the older Mac OS X). The file and volume size limitations are even higher than HFS+ and exFAT enjoys wide acceptance among consumer electronics such as flat-screen TVs and digital cameras/HD video cameras.
There is another format which is useful for folks who often switch between Microsoft Windows computers and Macs. That’s the exFAT format which can be read/written by both Windows and MacOS (and the older Mac OS X). The file and volume size limitations are even higher than HFS+ and exFAT enjoys wide acceptance among consumer electronics such as flat-screen TVs and digital cameras/HD video cameras.
If you only use Windows, then NTFS is going to be the most efficient format for you. If you only use Mac, then choose HFS+. Formatting is pretty simple, in Windows, open File Explorer and right-click on the USB thumbdrive entry, then choose (left-click) Format on the menu. In Mac, open Disc Utility or right-click/2-finger click on the USB entry either on the desktop or the left-side of the Finder window to get a menu that includes a format option.
This website runs on a patronage model. If you find my answers of value, please consider supporting me by sending any dollar amount via:
or by mailing a check/cash to PosiTek.net LLC 1934 Old Gallows Road, Suite 350, Tysons Corner VA 22182. I am not a non-profit, but your support helps me to continue delivering advice and consumer technology support to the public. Thanks!






