Webcam Zoom

Webcam Zoom: a reader asks…
I have a nice Logitech webcam (model C920) connected to my Windows 11 desktop computer. It has HD capability, but no zoom. Is there a way I can change the zoom level?
Yes, Logitech provides a software package called Logi Tune which you install and then can use to zoom your webcam view and also digitally adjust in several ways to get just the view you want. You can download it from https://www.logitech.com/en-us/video-collaboration/software/logi-tune-software.html.
Visit the website and download the software for your operating system. Double-click the file you just downloaded to install it on your computer. Once installed, it will add an icon to your notification tray of icons at the bottom-right of your screen. This applet is quite simple but provides the most commonly used adjustments for a webcam.
To use it, click the icon in your notification area which opens an applet popup so you can start making adjustments. Logi Tune lets you control a number of hardware items from Logitech, so first choose your webcam from the visual list of items in the popup.
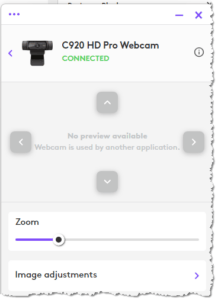
You’ll see a Zoom slider where you can adjust the zoom level by dragging it to the right. Please note you can only zoom in so far, as Logi Tune restricts that capability to preserve the HD level of detail. Once you’ve set the zoom level, you’ll see arrows around the image in the applet popup – click those to adjust the field of view, panning left or right and up or down to center yourself in the image being captured.
If you have a video app already open, you can still open the Logi Tune applet, but the popup won’t show the image itself, as the camera view will remain on the video app. But you can still adjust zoom, pan and tilt using the arrows in the applet popup.
Underneath the Zoom slider control, you’ll see another set of controls which can be revealed by clicking “Image adjustments”. That has two tabs, one for adjustments and one for filters. Likely all you might use is the brightness slider in adjustments if you need to adjust for low light. There’s also a set of filters, which you can use to enhance the image or try out for a different look from your webcam.
That’s all there is to it, the applet is pretty basic and straightforward. From time to time, the applet popup may tell you there’s an update available, and you should install the update as soon as practical once you’re notified. Likely you won’t see that unless you’re actually using the applet and in a video call or otherwise recording an image or video from the webcam, so just remember to install the update once you’re done working.
I should note that your video app (like Zoom or Teams) may offer other adjustments you can make to the image captured by your webcam.
This website runs on a patronage model. If you find my answers of value, please consider supporting me by sending any dollar amount via:
or by mailing a check/cash to PosiTek.net LLC 1934 Old Gallows Road, Suite 350, Tysons Corner VA 22182. I am not a non-profit, but your support helps me to continue delivering advice and consumer technology support to the public. Thanks!







