Win10 File Explorer
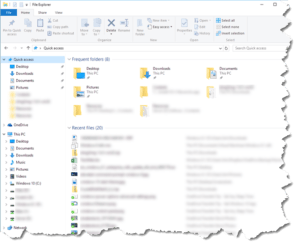 Win10 File Explorer: a reader asks…
Win10 File Explorer: a reader asks…
I’m slowly getting used to all the new stuff in Windows 10. One thing that bugs me though, when I open File Explorer it opens to a view it calls “quick access” when almost all the time I want to go to My Computer and see my account’s personal folders as well as all the drives I can access (like a plugged in thumbdrive or my DVD drive). Is there an easy way to change that? I’m getting tired of seeing frequent folders and recent files, and having to scroll down to see my drives.
I’m also getting used to the new way of working in Windows with the Win10 anniversary edition. Fortunately for you, changing the way File Explorer opens is pretty easy. Here’s what you do:
 Open File Explorer, then click the menu item View to display the ribbon bar of view options
Open File Explorer, then click the menu item View to display the ribbon bar of view options- Click the Options icon at the far right. That opens a new window Folder Options on the first General tab.
- Click the first box at the top “Open File Explorer to:” and choose the “This PC” option, then click the OK button.
Now close the File Explorer window, and click the taskbar icon to open it again. Viola! you see This PC with your personal folders at the top followed by Devices and Drivers, followed by Network Locations, quite similar to the way Windows Explorer worked back in the days of Windows 7. As you add more drives, either by mapping network drives or by plugging in external hard drives or thumbdrives, the list will get longer.
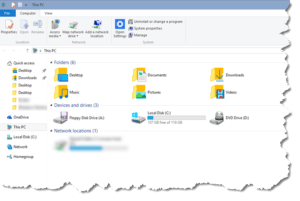 One other thing you might want to do is to keep the control ribbon visible all the time. Normally in Windows 10 it stays hidden and only shows itself when you click on an item in the menu (not File, but Computer or View). Once clicked, the appropriate ribbon menu will appear, but disappear when you click outside the File Explorer window or close and re-open the File Explorer window. Here’s how to keep that ribbon always showing:
One other thing you might want to do is to keep the control ribbon visible all the time. Normally in Windows 10 it stays hidden and only shows itself when you click on an item in the menu (not File, but Computer or View). Once clicked, the appropriate ribbon menu will appear, but disappear when you click outside the File Explorer window or close and re-open the File Explorer window. Here’s how to keep that ribbon always showing:
- Open File Explorer, and click open either the Computer or View ribbon menu
- look to the right side in the window at the level of the link you just clicked. You’ll see a grey shape (like the side-view of a pushpin) just to the left of the blue circle/question mark Help button.
- Click on the pushpin and that will lock the ribbon open.
Please note this will default to opening the Computer ribbon when you re-open the File Explorer window, even if you opened the View ribbon. You still have to click on the View menu link to see that menu ribbon.
The Quick Access view can be helpful,
This website runs on a patronage model. If you find my answers of value, please consider supporting me by sending any dollar amount via:
or by mailing a check/cash to PosiTek.net LLC 1934 Old Gallows Road, Suite 350, Tysons Corner VA 22182. I am not a non-profit, but your support helps me to continue delivering advice and consumer technology support to the public. Thanks!
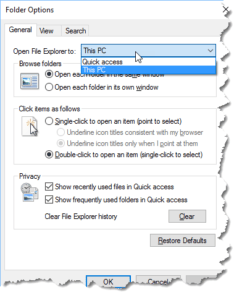 Open File Explorer, then click the menu item View to display the ribbon bar of view options
Open File Explorer, then click the menu item View to display the ribbon bar of view options





