Win10 Tiles
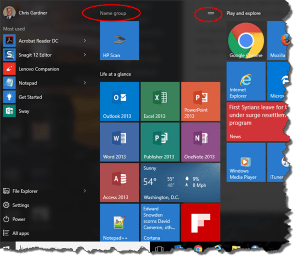 Win10 Tiles: a reader asks…
Win10 Tiles: a reader asks…
I recently upgraded my PC from Windows 8.1 to 10. I have a touch-screen laptop and really liked the Start Screen with all its active tiles. Now in Windows 10 there’s just a few of them in the Start Menu (which came back from the Windows 7 days). Is there a way I can get more tiles to show, or perhaps go back to my Windows 8.1 Start Screen?
For touchscreen users, Microsoft’s active tiles can make it really easy to run programs, since they’re much larger (e.g.,finger-sized) than regular menu items, hence easy to tap. But when Windows 8 came out it was such a change from the standard Start Menu to the Start Screen that enough people complained, so in Windows 10, Microsoft gives you two choices:
- The default is to use the Start Menu which is now enhanced with a set of tiles on the right side that you can customize.
- You can switch to using the Start Screen instead if you like that better. Folks who have laptops that convert to tablets may find this a lot easier to use.
It’s easy to switch from one to the other, here’s how (this is in the latest version of Windows 10):
 Click the Start button at the bottom-left of your screen, then click the Settings menu item. This opens a Settings window.
Click the Start button at the bottom-left of your screen, then click the Settings menu item. This opens a Settings window.- Click the Personalization menu icon, and then click the Start menu item on the left-side.
- Click on the “Use Start full screen” slider to turn it on or off.
You don’t have to save that setting nor restart Windows, the change takes effect when you slide the slider.
One other thing you should consider: near the top of that Settings > Personalization > Start menu is another slider that gives you the option to “Show more tiles”. Turning this on expands the regular Start Menu’s set of tiles from 3 to 4 columns of tiles. Be careful switching this as changing it will require you to move tiles around to arrange them, they don’t auto-arrange. Once you’ve expanded the Start menu to 4 columns, you can go even further by resting your cursor on the right edge of the Start menu. The cursor changes to a left-right arrow which you can click and hold, and then drag to the right to expand the Start menu even further, adding another full section to display. This option gets you very close to the Start Screen view without sacrificing the ease of use of the Start Menu.
The Windows 10 Start Menu also lets you organize those right-side tabs. You can hover your cursor over the title area (space between tiles) and rename a group, you can click and hold and drag tiles around, and you can (in many cases), right-click on a tile to bring up a menu that includes resizing the tile (small, medium, wide, & large). But the wide and large options are only for the newest apps that you get in the Microsoft Store (some come pre-installed).
This website runs on a patronage model. If you find my answers of value, please consider supporting me by sending any dollar amount via:
or by mailing a check/cash to PosiTek.net LLC 1934 Old Gallows Road, Suite 350, Tysons Corner VA 22182. I am not a non-profit, but your support helps me to continue delivering advice and consumer technology support to the public. Thanks!
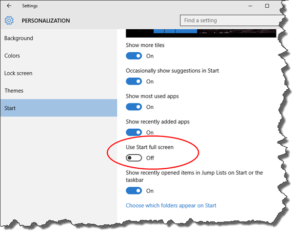 Click the Start button at the bottom-left of your screen, then click the Settings menu item. This opens a Settings window.
Click the Start button at the bottom-left of your screen, then click the Settings menu item. This opens a Settings window.





