Windows 10 Go-No-go
 Windows 10 Go/No-go: a reader asks…
Windows 10 Go/No-go: a reader asks…
Hi Chris, my Windows 7 desktop computer is working, but not well. I had a hard drive that was failing, so I followed your instructions to swap it out for a new SSD. My computer boots up a lot faster and programs do load quicker, but I’m still getting lots of errors, things like ‘script‘ errors, low virtual memory, the computer crashes with a blue screen, and slow operation sometimes. What should I do? Is it time to upgrade to Windows 10?
Maybe. If your hard drive was failing, there may have been a bunch of random files on the hard drive that were corrupted, and couldn’t have been fixed when moving everything over to the new SSD. There’s really no reasonable way to figure out exactly what files were corrupted – they could include operating system files, installed software files, hardware driver files, or your personal files. My guess is that enough was damaged to cause these odd and intermittent problems, but not enough to make the system unusable. So your choices are:
- Live with it and restart your system often,
- Wipe the hard drive and reinstall Windows 7 and all your software fresh, along with all your personal files from a backup, or
- Take the free upgrade to Windows 10, and then possibly re-install some or all your other software.
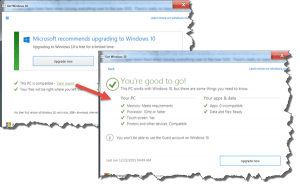 I’m guessing you won’t want to deal with choice #1. Choice #2 can be very time-consuming. The only thing to worry about choice #3 is if all your software and hardware (including printers) is compatible with Windows 10. There’s an easy way to find out, just click the Windows 10 icon at the bottom of your screen, then click the ‘View Report’ link. If the report says everything’s compatible with Windows 10, then you don’t have anything stopping you from upgrading.
I’m guessing you won’t want to deal with choice #1. Choice #2 can be very time-consuming. The only thing to worry about choice #3 is if all your software and hardware (including printers) is compatible with Windows 10. There’s an easy way to find out, just click the Windows 10 icon at the bottom of your screen, then click the ‘View Report’ link. If the report says everything’s compatible with Windows 10, then you don’t have anything stopping you from upgrading.
The advantage of upgrading to Windows 10 is that you’ll leave behind all the operating system problems that your failed hard drive caused. The upgrade creates for you a whole new operating system, fresh and ready to go. You may still have to re-install the software you’ve got on the PC, in case there’s any corrupted files in them.
So what’s the downside? My real-world experience so far is that the Windows 10 upgrade experience varies greatly, in part depending on your computer’s hardware. I’ve done more than a dozen upgrades so far, and here’s my take on it:
 Upgrading a desktop PC from Windows 7, 8 or 8.1 is usually pretty seamless and trouble-free. The only problem you might have is with older attached printers (some printer manufacturers may not have issued new, Windows 10-compatible software and drivers). This problem is mostly confined to multi-function devices where you want to do more than just print something.
Upgrading a desktop PC from Windows 7, 8 or 8.1 is usually pretty seamless and trouble-free. The only problem you might have is with older attached printers (some printer manufacturers may not have issued new, Windows 10-compatible software and drivers). This problem is mostly confined to multi-function devices where you want to do more than just print something.- Upgrading a laptop PC from Windows 7, 8 or 8.1 seems to often have problems. I think this is because laptops use less industry-standard parts than a desktop, and these special parts are less likely to have new, Windows 10-compatible drivers from the laptop manufacturers. I’ve seen this mostly in touchpads, graphic adapters and touchscreens.
Since you have a desktop PC and already have it outfitted with a new SSD, I’d say you should make sure your hardware is compatible and then do the upgrade to Windows 10. It’s pretty easy, just follow the on-screen instructions after you click the Windows 10 icon at the bottom of your screen. It shouldn’t take more than an hour or so, and most of that you don’t need to do anything – just watch or go get a cuppa coffee. If you’re prompted for a Windows 10 license key – just skip that part and finish the upgrade. Once it’s done, here’s what you do:
 Run each program you’ve got installed in turn and make sure they operate fine. If a program doesn’t work right or still gives you errors, then re-install (or uninstall and install) the program.
Run each program you’ve got installed in turn and make sure they operate fine. If a program doesn’t work right or still gives you errors, then re-install (or uninstall and install) the program.- Use each of your attached or installed hardware devices: print, scan, fax, test out all device functionality that works with the device. You can look online for an updated driver (go to the manufacturer’s website and search for drivers and software for your particular model).
- Configure your Start Menu and taskbar. I like to put my most-used items as icons in the bottom taskbar, and everything else arranged in the start menu. Most of this is done either drag-and-drop, or by right-clicking an item to get a menu of things to do.
One nice thing about the upgrade, Microsoft has given you a 30-day window of time to test out Windows 10. If you find that it doesn’t work for you and you want to revert back to your old Windows 7, you can. From the Windows 10 Start Menu, click Settings > Update & security > Recovery and select Go back to Windows 7. This won’t affect your personal files, but it will remove any apps you installed after the upgrade to Windows 10. But I’m guessing that Windows will work pretty much ok for you, Windows 10 has a curious mix of the familiar Windows 7, with some of the new stuff that Microsoft came out with in Windows 8/8.1. Most notably, the old Start Menu is back, but with new tiles and with controls in different places. You may want to check out my translation from Windows 7 to Windows 10’s Start menu in this article.
Before you jump into the upgrade, here’s just a few things you should do to make sure your upgrade goes smoothly and cleanly:
- Backup your personal files onto an external hard disk, thumbdrive or network drive, then disconnect that drive along with anything else connected to your computer other than the power cord, ethernet cable, video cable, and keyboard, mouse and printer cables.
- Make sure you have all the license keys, user account usernames and passwords, and online login information.
- Uninstall or disable any protection programs you have including anti-virus, anti-malware and anti-exploit (you’ll reinstall these after the upgrade).
If you run into problems, please comment below with specifics and I’ll try to help you. But with your desktop PC, I’m guessing the upgrade should go pretty smoothly and you’ll be much better off than with a damaged Windows 7 operating system.
This website runs on a patronage model. If you find my answers of value, please consider supporting me by sending any dollar amount via:
or by mailing a check/cash to PosiTek.net LLC 1934 Old Gallows Road, Suite 350, Tysons Corner VA 22182. I am not a non-profit, but your support helps me to continue delivering advice and consumer technology support to the public. Thanks!
 Upgrading a
Upgrading a 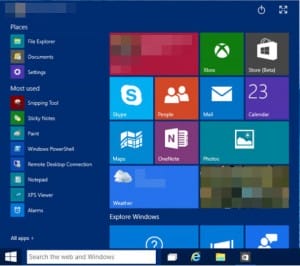 Run each program you’ve got installed in turn and make sure they operate fine. If a program doesn’t work right or still gives you errors, then re-install (or uninstall and install) the program.
Run each program you’ve got installed in turn and make sure they operate fine. If a program doesn’t work right or still gives you errors, then re-install (or uninstall and install) the program.





