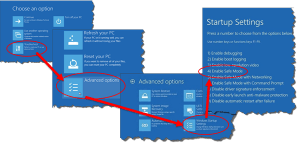Windows 10 Safe Mode
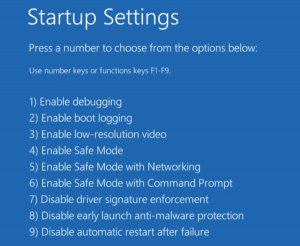 Windows 10 Safe Mode: a reader asks…
Windows 10 Safe Mode: a reader asks…
Hi Chris, I recently upgraded to Windows 10 – what a difference from Windows 7, and not all good! For instance, anytime I had problems with Windows 7, I could easily boot into Safe Mode by pressing the F8 key when I start up the computer. I don’t have this option in Windows 10 though. Can you tell me how to be able to boot Windows 10 into Safe Mode please? Thanks in advance!
Microsoft did away with the F8 key option when booting into Windows starting with Windows 8. Instead, Microsoft gives you a pre-boot area where you can specify various options for the next boot. But to get to this, you have to have Windows running. This seems odd, since most people would only need Safe Mode if they can’t get Windows to run. Microsoft’s official way to access Safe Mode in Windows 10 (if you’re not logged in already) is to:
-

Click to view larger startup the computer and wait till you get the sign-in screen. Before you login, hold down your Shift key and click the on-screen power icon, then click Restart.
- After your PC restarts, you’ll see the Choose an Option screen. Click Troubleshoot, then click Advanced Options, then click Windows Startup Settings, and finally choose #4 (or press your F4 key) to start the computer in Safe Mode
If you’re already logged into Windows, replace step 1 above with: click Start, then type “Change Advanced Startup Options and click the grey Restart Now button that shows on the Settings window that opens.
All that to replace starting up whilst pressing the F8 key – I don’t know what those engineers were thinking! Annoying as this is, the truth is that most people will rarely need to use Safe Mode. But if you’d like to make your life easier at the cost of a few extra seconds of startup time, here’s a workaround method to add Safe Mode as an option every time your system starts:
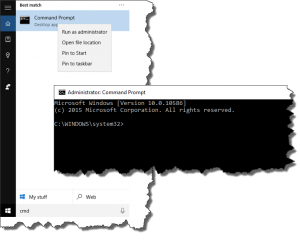 First, you’re going to log into Windows 10 and open up an elevated command prompt. Remember the DOS days? To open this window:
First, you’re going to log into Windows 10 and open up an elevated command prompt. Remember the DOS days? To open this window:
- Click the Start button and type “cmd”.
- When the Command Prompt (Desktop App) entry shows up, right-click on that entry to bring up a menu, then click on Run as Administrator.
- A new window will open.
Leave that window open and let’s move onto the 2nd step. Fortunately, you’ll be able to copy and paste rather than having to type DOS commands into this window.
Please note that with current builds of Windows 10, there is an option called Windows Powershell (Admin) – available by right-clicking the Start button. Do not use this! Use the old-style DOS window following the steps above.
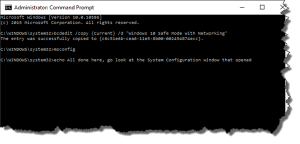 Second, you’re going to copy the text below and paste it into that Administrative Command Prompt window (easy way is to highlight the text below, and press Ctrl and C at the same time, then click on the Command Prompt window and press Ctrl and V at the same time).
Second, you’re going to copy the text below and paste it into that Administrative Command Prompt window (easy way is to highlight the text below, and press Ctrl and C at the same time, then click on the Command Prompt window and press Ctrl and V at the same time).
bcdedit /copy {Current} /d “Windows 10 Safe Mode with Networking”
msconfig
echo All done here, go look at the System Configuration window that opened
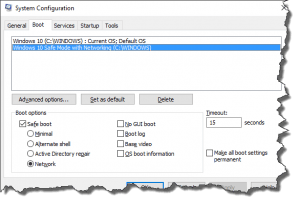 Third, once you’ve pasted that text into the command prompt window you’ll notice another new window opens, titled System Configuration. Here’s what you do with that:
Third, once you’ve pasted that text into the command prompt window you’ll notice another new window opens, titled System Configuration. Here’s what you do with that:
- Click on the Boot tab to go to that page.
- Click on the 2nd item in the box (Windows 10 Safe Mode with Networking) to select it.
- Click the checkbox for Safe boot to add a checkmark, click the Network entry underneath to select that, and adjust the timeout setting on the right to whatever you want (I like 5 seconds). Check the checkbox to make these settings permanent, then click the OK button.
You’ll be prompted to restart your computer, so go ahead. Note the warning that you can’t undo this change. That’s ok, while you can’t delete the 2nd boot option on the list, you can always adjust it if needed (making the timeout longer or shorter, for example). To adjust things, type “msconfig” on the start search bar to re-open the System Configuration window.
This restart may take a few extra seconds, but at some point you’ll see a boot window pop up that has Continue to Windows 10, and the new option to start in Safe Mode. You have as many seconds as you put into the timeout box in order to click on the Safe Mode option, otherwise your computer will start up normally. This is the same kind of screen folks who setup dual-boot systems will see.
Viola! From now on, that two-entry screen will show up when you start the system up, so you can choose Safe Mode much quicker.
This website runs on a patronage model. If you find my answers of value, please consider supporting me by sending any dollar amount via:
or by mailing a check/cash to PosiTek.net LLC 1934 Old Gallows Road, Suite 350, Tysons Corner VA 22182. I am not a non-profit, but your support helps me to continue delivering advice and consumer technology support to the public. Thanks!