Windows 10 Start Secrets
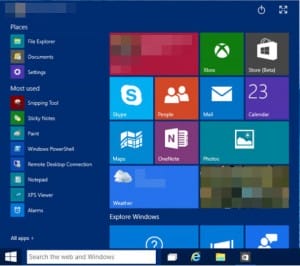 Windows 10 Start Secrets: a reader asks…
Windows 10 Start Secrets: a reader asks…
Hi Chris, I recently upgraded to Windows 10 (from Windows 7) and am really lost. Microsoft done me wrong and changed so much. Now I don’t know how to do all the stuff that I was so used to being able to do in Windows. I’m most disappointed in the new Start menu, which doesn’t do nearly what the old reliable Windows 7 start menu did. Got any tips?
Sure do! The first thing I should tell you is that if you upgraded to Windows 10 less than 30 days ago, you do have the option of reverting back to Windows 7. The biggest reason to do this is that there are still some rough edges on Windows 10 (despite the recent Fall Update). Most notably, many laptops have no way to turn off the Tap-to-click feature of their touchpad – that’s dependent on your laptop manufacturer issuing an update to the touchpad driver software.
But assuming you want to move ahead with Windows 10, Here’s my secret decoder ring for the start menu – what you could do in Windows 7 and how to do it in Windows 10.
Here’s the Windows 7 Start menu. And here’s my top-10 list of typical things you’d do with it:
 Add items to the top-left (Pin to Start Menu) – either drag and drop from the list below, or right-click an item on the All Programs list and select Pin to Start Menu.
Add items to the top-left (Pin to Start Menu) – either drag and drop from the list below, or right-click an item on the All Programs list and select Pin to Start Menu.- Open various user folders and lists (the list at the top-right) – click on the links: documents, pictures, music, downloads, favorites, computer, network.
- Open the Control Panel – click on the link.
- Open the Devices & Printers – click on the link.
- Change Default Programs – click on the link and make choices.
- Run (command line) – click on the link and then type in a command, or type ‘cmd’, right-click on the cmd.exe search result and select Run as Administrator
- Shut down or Restart – click on the link and choose which you want to do.
- Search your computer for anything – click Start and then start typing whatever you want to find)
- Remove items from the Start menu – right-click on them and select Remove from this list) and sort or nest the All Programs list.
- Change the properties of the start menu, taskbar and toolbars – right-click on the Start button and select Properties. You can also right-click on any free part of the bottom taskbar.
Now, here’s the Windows 10 Start menu, along with the new Windows 10’s right-click Start menu, and the new way to do these top-10 items. Note when I say Start, that’s the Start menu button (4 white squares) at the bottom-left of your screen:
-

Click to view larger Add items to the Start Menu (Pin to Start Menu) – Click Start, then All Apps, then right-click on any item and select Pin to Start. Note that this puts a tile on the right-side of the Start menu (formerly it was above the left-side list). Note also you can right-click on any tile to resize it (larger or smaller), and unpin it.
- Open various user folders and lists (the list at the top-right) – Click Start, then File Explorer to open a window to your folders: documents, pictures, music, downloads, favorites, computer, network.
- Open the Control Panel – right-click on Start and select Control Panel from the list – note that the new Settings main menu item only takes you to a new and simplified version of this.
- Open the Devices & Printers – click Settings, then Devices. This is the new Windows 10 Devices window. To look at the old Windows 7 style, right-click on the Start menu and select Control Panel, then select the Devices and Printers item under Hardware and Sound.
- Change Default Programs – right-click on Start and select Control Panel from the list – then select Programs, then select Set your default programs.
- Run (command line) – click Start, then type “cmd” and select the Command Prompt desktop app. Note if you right-click the Command Prompt desktop app you can then select to “Run as Administrator”
- Shut down or Restart – click Start, then Power and you’ll see the usual options for Sleep, Restart or Shut Down.
- Search your computer for anything – click Start and then start typing whatever you want to find
- Remove items from the Start menu – click Start and then right-click on any item on the top-right set of tiles, then select Remove from this list. Note you can also move tiles around clicking and holding down the mouse button on an item, then moving the tile to another place (other tiles will shift around to make room).
- Change the properties of the start menu, taskbar and toolbars – right-click on an open part of the bottom task bar and select Properties. This opens the familiar control panel for the desktop, start menu and toolbars.
But there may be some other things you’d like to do with the new Start menu, such as…
- Make the Start menu taller or shorter – click Start, then put your mouse at the top of the Start menu (the cursor will change to and up/down arrow), click and hold and then drag the edge up or down.
- Organize the right-side tiles – click Start, and then if you click on a tile heading (titles like “Life at a Glance” or “Play and Explore”), you can change it. Hover over the right side of the heading and you’ll see two horizontal lines appear – you can click and hold to drag that section of tiles up or down.
- Change the size of tiles – click Start, then right-click on any tile to change the size.
- Move the tiles around – click Start, then click and hold on any tile and drag it to a new position. the other tiles will move around to make space. Let go to set it in its new place.
- Expand the tile set on the right side from the default three single tiles to four (you must have the latest Windows 10 Fall Update to enable this) – click Start, then Settings, then choose Personalization from the window that opens. Then click the slider to turn on “Show more tiles”.
- find out the specific version and build number of your Windows installation – click Start, type “winver” and press your Enter key. In Windows 7 you could also do this, but most people just looked on the System page of the Control Panel (which doesn’t show the version in Windows 10 any longer).
This website runs on a patronage model. If you find my answers of value, please consider supporting me by sending any dollar amount via:
or by mailing a check/cash to PosiTek.net LLC 1934 Old Gallows Road, Suite 350, Tysons Corner VA 22182. I am not a non-profit, but your support helps me to continue delivering advice and consumer technology support to the public. Thanks!
 Add items to the top-left (Pin to Start Menu) – either drag and drop from the list below, or right-click an item on the All Programs list and select Pin to Start Menu.
Add items to the top-left (Pin to Start Menu) – either drag and drop from the list below, or right-click an item on the All Programs list and select Pin to Start Menu.







I like 10 a lot
Windows 10 takes parts from Windows 7 and parts from Windows 8/8.1, along with some other ‘improvements’. My experience is that is hasn’t been any more reliable or faulty than Windows 7, but then I don’t use the new apps, and Microsoft’s build of new apps out of old standby control panel items seems to give one less control. For instance, the Mouse control app has no way to change touchpad tap-to-click behavoir.