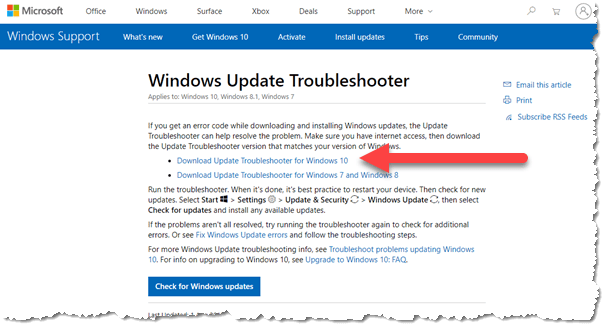Windows Update Hangs
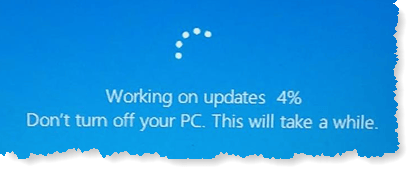
Windows Update Hangs: a reader asks…
I am currently doing battle with a Windows 10 update that hangs at a particular point, forcing me to restart the computer and wait for it to undo the partially-installed update. After that, I have to restart the computer a second time because something left behind slows down the internet connections gradually until it takes minutes to establish a connection. My update problem never goes away – the update package is still there, pending until the next time the computer is turned off and on. It then leaps in and hangs again during the update. Can you help me to turn off, or delete and re-download the poisoned update?
It sounds like you either have a corrupted Windows 10 update file/folder, or you may have been caught by a faulty update that Microsoft recently released (then retracted). Here’s how you get out of the loop you’re in yourself (you may want to print this to make it easier to follow along):
Your first option is to try running the Windows 10 Update Troubleshooter: https://support.microsoft.com/en-gb/help/4027322/windows-update-troubleshooter. Click the Link for the Windows 10 troubleshooter on that web page, and download the wu10.diagcab file, then double-click that to run it and follow the on-screen prompts.
This troubleshooter is not the same one referenced in the Forbes article I linked above (which lets you hide problematic updates), but a more generic troubleshooter that may very well resolve your issue.
If that doesn’t fix the problem, you can delete the Windows Update cache on your hard drive and force Windows to restart and redownload fresh updates (which won’t include the faulty one since Microsoft retracted it).
First, you’ll want to restart your computer in Safe Mode. In Windows 10 this is a bit more involved of a process than it used to be (see this article for a way to streamline this for the future):
- With Windows 10 running, hold down the Shift key then choose Power > Restart from the Windows sign-in screen.
- On the next screen you’ll see options to choose: Troubleshoot > Advanced Options > Startup Settings > Restart (your computer will restart).
- At the blue screen, you’ll press your “5” keyboard key to start in Safe Mode with Networking. Windows 10 will come up slowly in Safe Mode. Log into your user account.
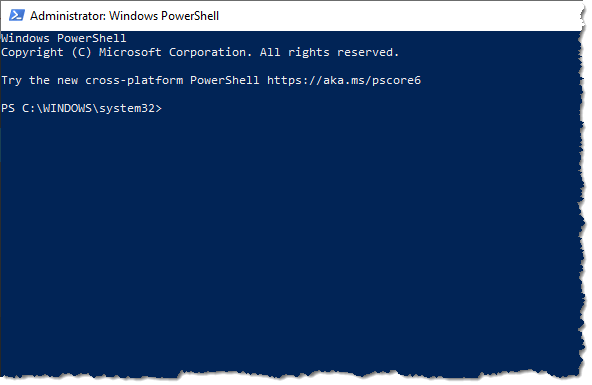
Next, you’ll want to open the Windows Command Prompt (if you’re using an older version of Windows 10) or Powershell (if using a newer version). Right-click the Windows 10 start button and choose the item that shows up (choose the one that includes (Admin) in the name). An old DOS-style window will appear (black background for Command Prompt, blue background for Powershell). Then:
- Type “net stop wuauserv” (without the quotes) at the prompt and press your enter key.
- Type “net stop bits” (without the quotes) at the prompt and press your enter key.
These two commands stop the Windows Update service. You can leave this window open for now to reverse that process once you’ve done the next step:

- Open your File Manager app and navigate to C:\ Windows\ SoftwareDistribution
- Select everything inside that folder and delete all the files and folders
- You can then close the File Manager app
Next, you’ll restart the Windows Update service. Go back to the Command Prompt or Powershell window that you left open and:
- Type “net start wuauserv” (without the quotes) at the prompt and press your enter key.
- Type “net start bits” (without the quotes) at the prompt and press your enter key
- Type “exit” (without the quotes) at the prompt to close the window.

Lastly, restart your computer and let it boot up normally. After you’ve logged into your Windows User account, wait a few minutes (up to 5) for all the startup tasks to finish, then go to Windows Update and check for updates. It will identify updates to be installed, download and install them.
You will probably be asked to restart your computer, so do so, knowing that the restart will take a lot longer than usual as the major updates are installed while the computer is restarting. If you have a lot of pending updates (typical for users who shut off their computers every night), the complete update process can take an hour or more. This is because Windows 10’s automatic updating runs during the middle of the night, but only if your computer is left running.
I can’t guarantee this will resolve your situation, but there’s a good chance it will, and doing the above yourself will save you potentially a lot of money. If it doesn’t, then you may be looking at more extensive professional diagnosis and repair as there may be more problems than just a stuck Windows Update.
This website runs on a patronage model. If you find my answers of value, please consider supporting me by sending any dollar amount via:
or by mailing a check/cash to PosiTek.net LLC 1934 Old Gallows Road, Suite 350, Tysons Corner VA 22182. I am not a non-profit, but your support helps me to continue delivering advice and consumer technology support to the public. Thanks!