Word Won’t Work
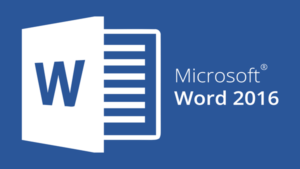 Word Won’t Work: a reader asks…
Word Won’t Work: a reader asks…
My Word program has ceased functioning. Yesterday I attempted to add a second language in the settings. It seemed to progress, then got stuck. I could not close the program. I tried rebooting twice to no result. I tried to repair the Word program, which started but then would not end. I simply can not open or access any word documents, either on my computer or on my drive. I don’t know what else to do. If you can help in any way, that would be most appreciated.
So let me pick apart a few things, hopefully it’ll quickly get you back up and running. First, you said you tried to repair the Word program, but I’m not sure exactly what you did. Here’s the recommended repair procedure:
 Open your Settings (click Start, then click the gear icon above the start button) > click Apps on the settings menu
Open your Settings (click Start, then click the gear icon above the start button) > click Apps on the settings menu- Scroll down the list of apps to Microsoft Office and click the Modify button, that opens a small box with repair options
- Click the repair button. That will run the default-selected Quick Repair. You should not try to run any Office programs till it’s done.
The repair can take from several minutes to possibly a half-hour or so to run. If, after running that repair, Word still doesn’t work, repeat steps 1 & 2 and then on step 3 first select the Online Repair option, then click the Repair button. This will take longer to run but should resolve any other issues with Word. Oh, and you have to have patience when running the repair, Microsoft isn’t very good about giving you a reliable (or any) estimate of how long it takes to run the repair.
Remember, patience is key here, let the process complete. I know that can be hard when you have a deadline approaching, but you will be further along if you practice patience here.
Next, you may have outstanding updates to Windows, and pending updates for your Microsoft Office installation. Here’s what you should do:
 Open your settings (click Start, then click the gear icon above the start button) > click Update & Security on the settings menu
Open your settings (click Start, then click the gear icon above the start button) > click Update & Security on the settings menu- Click the link to go to “Advanced Options” and turn on the slider for “Give me updates for other Microsoft products when I update Windows”., Then click the left-arrow at the top-left of the window to go back to the previous Windows Update screen.
- Click the “Check for Updates” button. Have some patience while updates are identified and installed. You may have to restart the computer and run Windows Update again after rebooting to make sure you get all available updates.
If you had a lot of pending Windows updates that hadn’t been installed, you should install all the available updates, and then restart the computer, then run the Office Repair options, first the quick repair and then the online repair (if the quick repair doesn’t resolve things).

If all else fails and you still can’t access the document using MS Word, you can try a workaround: open the document in Google Docs. Of course, you need a Google account to use this. The OP did use a gmail account to send me the question, so they have access to Google Docs.
- Open https://docs.google.com/document/u/0/, click the file icon at the top, and upload your Word document. That will open it in editing mode within Google Docs.
- From there you can use the Tools > Translate Document to translate it to Hebrew, or whatever else you want to do.
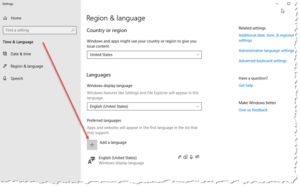 I should note for other readers that there are two ways to add a language, through Windows itself, and directly through MS Word. Here’s how to add it to Windows:
I should note for other readers that there are two ways to add a language, through Windows itself, and directly through MS Word. Here’s how to add it to Windows:
- Open your Settings (click Start, then click the gear icon above the start button) > click Time & Language
- On the left-side, click Region & language, then click the plus button “Add a language”
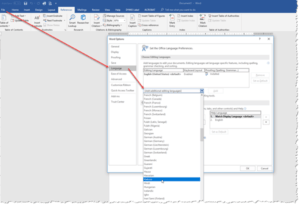 To add a language directly into MS Word:
To add a language directly into MS Word:
- In Word, click the File > Options > Language
- Click open the drop-down box “Add additional editing languages” and choose your language
Hopefully, the above will have gotten you up and running again, but you may be wondering what the heck happened that caused the problem in the first place? I can’t know exactly, but I have an educated guess:
If your computer wasn’t operating normally when you went to add the language (using either method), then that’s why things might have gotten fouled up. Windows doesn’t do a good job of telling you when it’s working really hard or otherwise operating slowly, so I recommend everyone using Windows 10 take the time to add an “early-warning system” (aka EWS) to show you when your computer is working very hard (so you know to wait to use the computer).
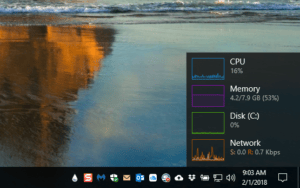 Instructions for such a system are in my article “EWS for PC“. This simple utility app from RainMeter puts some graphs on your desktop to let you see when critical components are working hard, namely your CPU, Memory, Disk and Network. If you see any of these four graphs showing near 100% sustained utilization, you should avoid doing any work on your computer. Take a break, get a cuppa coffee, and come back in a few minutes. You may also want to restart your computer to help clear out the memory and get things back to running normally.
Instructions for such a system are in my article “EWS for PC“. This simple utility app from RainMeter puts some graphs on your desktop to let you see when critical components are working hard, namely your CPU, Memory, Disk and Network. If you see any of these four graphs showing near 100% sustained utilization, you should avoid doing any work on your computer. Take a break, get a cuppa coffee, and come back in a few minutes. You may also want to restart your computer to help clear out the memory and get things back to running normally.
This is a sad quirk of Windows 10 that Microsoft just doesn’t seem to be able to fix. At seemingly random times, your computer may get bogged down doing some behind-the-scenes task or another, and get really slow. This causes all kinds of problems with apps and other operations. Your best bet to avoid these are to:
- run my recommended computer protection programs (the built-in Windows Defender and Malwarebytes Premium),
- have plenty of RAM (at least 16gb),
- and have a speedy solid-state drive.
Even with these, your computer will get bogged down from time-to-time, so you should be aware (via the EWS), and not attempt any computer tasks till the system calms down.
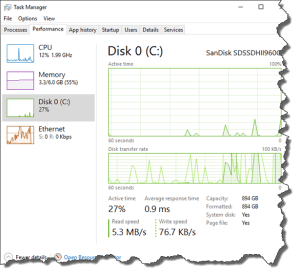 If you don’t want to add my suggested EWS, you can always check on the status of your computer through the built-in Task Manager. The fastest way to open this is to type (into the search bar at the bottom of your screen) “Task Manager” and press your Enter key. then click on the Performance tab to see a similar graphical presentation of the work your computer is doing.
If you don’t want to add my suggested EWS, you can always check on the status of your computer through the built-in Task Manager. The fastest way to open this is to type (into the search bar at the bottom of your screen) “Task Manager” and press your Enter key. then click on the Performance tab to see a similar graphical presentation of the work your computer is doing.
As long as the graphs showing on the left aren’t at or near 100% you can shut down the window and get on with whatever task you wanted to do. Of course, this extra step is annoying, which is why I suggest having that info always showing with the Rainmeter EWS.
This website runs on a patronage model. If you find my answers of value, please consider supporting me by sending any dollar amount via:
or by mailing a check/cash to PosiTek.net LLC 1934 Old Gallows Road, Suite 350, Tysons Corner VA 22182. I am not a non-profit, but your support helps me to continue delivering advice and consumer technology support to the public. Thanks!
 Open your Settings (click Start, then click the gear icon above the start button) > click Apps on the settings menu
Open your Settings (click Start, then click the gear icon above the start button) > click Apps on the settings menu Open your settings (click Start, then click the gear icon above the start button) > click Update & Security on the settings menu
Open your settings (click Start, then click the gear icon above the start button) > click Update & Security on the settings menu





