Slow Computer – Fix or Replace?

Slow Computer – Fix or Replace? a reader asks…
I have a Lenovo C340 Type 4773 S/N: {redacted} that’s suddenly become very slow with lots of “not responding” messages. I recently started getting bootup messages “Start PXE over IPv4”, which forced me to go into the Boot options, then exiting to get the system back up and running. If I leave the system running overnight, the next morning I get a message saying “the operating system cannot be found” and I have to repeat the Boot options trick, which doesn’t always work. I’ve already used Malwarebytes to check for malware, used CCleaner and defragged the hard drive. What can I do to fix this myself?
In addition to general slowness, you’ve given me two important clues in those error messages “Start PXE over IPv4” and “the operating system cannot be found”. The combination of these clues point to the most obvious issue – a failing internal hard drive. Looking up your system in the Lenovo support site shows that it was built January 2013, so you’ve got a nearly nine-year-old Windows computer system. Almost certainly the internal hard drive was the older, spinning (moving parts) type that typically wears out anywhere from 2-10 years.
Those hard drives get their most wear-and-tear from starting up and shutting down, so frequent system shutdowns and boot-ups will wear them out faster than just leaving them running. Furthermore, Microsoft Windows computers tend to come with power options set to power down the hard drive periodically to save electricity – this causes further wear and tear.
My opinion is that you’ve gotten your money’s worth out of this older PC and it’s time for a new one. You could replace the internal hard drive and eke a few more years out of this, but the cost of that (unless you do it yourself) could easily approach 1/3 the cost of a new, replacement PC. That’s my rule-of-thumb on repair vs. replacement. Once a repair cost goes over 1/3 the cost of replacing, it’s time to consider the latter – especially when the computer is over four years old. I know this isn’t as environmentally-conscious, but if you give your old PC (with the internal hard drive wiped or removed) to an electronics recycling center, that might help.

Consider this: you could spend a couple hundred dollars replacing the internal hard drive with a new Solid-State Drive (SSD) and resolve this issue, but there are other potential issues with an older computer that could fail anytime and cause you further expense to fix. For example:
- The other major moving part in a PC is the cooling fan. Since it’s sucking in air from the room to cool the CPU and internal parts, it’s also sucking in dust. That tends to gum up the cooling system and make it less efficient. The fan can fail and require replacement, the inefficiency can cause the CPU to overheat and shorten its life, and the cooling inefficiency can result in hot spots elsewhere that damage delicate circuitry.
- There is sometimes a small button battery somewhere inside the PC, likely mounted on the motherboard. This provides power to the system to retain BIOS (boot-up) settings. Button batteries last 5-10 years and once they fail, the PC may not retain manufacturer-customized settings such as the time, and the boot-up cycle settings. A replacement battery may only cost a few dollars, but the labor to disassemble the PC, replace the battery and re-assemble the PC could run you a hundred dollars or more.
- Any other parts can simply wear out, such as pixels in the display, circuitry on the motherboard or the power supply. This can’t be predicted, but the older a computer gets, the more likely something like this is going to happen.
For many all-in-one and laptop PCs, the manufacturer has built them to fit in minimal space. That makes them harder to work on – for technicians or for yourself. Your Lenovo All-in-One will be moderately difficult for you to work on yourself.
But you asked if you could fix this yourself, so here it is: You can use the service manual to help you disassemble and re-assemble the PC when replacing parts.
Before you replace the hard drive, you’ll want to follow the instructions in my article Windows 10 using DISM to scan for errors on the internal hard drive and fix them before you clone the drive to the new SSD. This involves running the DISM function and then running the SFC Scannow function. Once that’s done you can clone and replace the hard drive, you’ll want to:
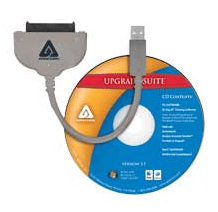
- Get, install and use “cloning” software (such as Paragon Migrate OS to SSD for $80US or Apricorn EZ GigIV for free) along with a USB>SATA dongle (such as this one for $12US) to clone the internal hard drive to a new SSD (such as this one for $85US).
- Connect the new SSD to the dongle and plug that into a USB port on your PC. Run the cloning software to clone the internal drive onto the SSD.
- Shut down and open the PC, and replace the internal hard drive with the new SSD. Re-assemble and boot up your system.
When you boot up, you might get a one-time notification that your hard drive has changed. Once you’ve gotten the PC to boot up correctly to Windows using the new SSD, you might want to repeat the DISM and SFC Scannow functions to make sure your new SSD doesn’t have any errors (possible with that old, failing hard drive).
Important: SSDs do not require defragging, in fact that helps wear them out faster. Also, I recommend you remove CCCleaner, as it can often do more harm than good. You may also want to go through your power options (see my tips in my article Windows 10 Power Options), especially to prevent the system from powering down your hard drive and to avoid using the sleep mode.
I can say that I’ve done this dozens of times to help older computers get a few more years of life, and it’s pretty straightforward. Of course, if you’re not comfortable doing this yourself and don’t have a handy person available to do it for you (for free), you’re going to be spending quite a bit more for a computer repair business to do this for you. See my rule-of-thumb above.
This website runs on a patronage model. If you find my answers of value, please consider supporting me by sending any dollar amount via:
or by mailing a check/cash to PosiTek.net LLC 1934 Old Gallows Road, Suite 350, Tysons Corner VA 22182. I am not a non-profit, but your support helps me to continue delivering advice and consumer technology support to the public. Thanks!







Chris, I bet you that your in-depth guide will help readers in such trouble. I liked the way you interpreted the “rule-of-thumb”! Thanks for the help.
Your article is interesting and creative. I like how you mentioned in your post that we should fix our computers instead of buying new ones, especially if they are slow!
I am glad to have found this site because it offers great advice on fixing common problems with desktop/laptop computers as well tips for optimizing performance through cleaning up clutter & freeing hard drive space.”
Thanks!