Google Chrome Monthly
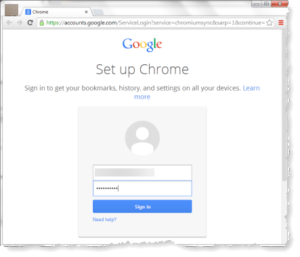 Google Chrome Monthly: a reader asks…
Google Chrome Monthly: a reader asks…
I use Google Chrome on my Windows 10 PC and everything worked fine till this morning. I opened Chrome and instead of getting my home page (my Gmail inbox), I got a funny-looking window with my picture on it. I can’t get to my regular gmail inbox. What should I do?
Every once in a while (and often on a monthly basis for some folks), Google Chrome will ask you to re-verify your account. This happens especially if you log into more than one Google account on the Chrome browser. Google wants to make sure that you’re using your own Google account. There are several other things that can happen to cause this behavior, such as if Google noticed you’d signed into your account from a new device, or if you have 2-factor authentication turned on.
The simple solution is to click the Sign In button (assuming the username and password info are correct and already filled in). This shouldn’t happen more than every once in a while. If it happens a lot, then you might want to take the more drastic step of resetting Chrome back to its standard default. To do this, click the 3-dot ellipsis near the top-right corner of your Chrome browser – this opens up a drop-down menu. Then:
 Click Settings – this opens up a new tab to your Settings page
Click Settings – this opens up a new tab to your Settings page- Scroll to the bottom and click the Advanced link
- Scroll to the bottom of the page and use the tools in Reset & Cleanup section
The first tool is to Restore settings to their original defaults. This will reset your startup page (aka Home Page), new tab page, search engine, and pinned tabs. It will also disable all extensions and clear temporary data like cookies. Your bookmarks, history and saved passwords will not be cleared. Usually this is enough to clear up the problem. If that doesn’t help, you can use the 2nd tool (Clean up Computer) to scan for and remove potentially harmful software, including bad extensions you’ve added to Chrome, which could be causing the problem.
The most drastic solution is to uninstall Google Chrome and then install it fresh on your computer. Click the start button, then the gear icon to open your computer settings window. Click Apps, scroll down and click on the Google Chrome app. That causes buttons to appear, and you can click the Uninstall button. Once the uninstall is complete, you can open the Edge browser, navigate to https://www.google.com/chrome/, then download and install Chrome back on your computer. You’ll need to then log back into your Google account, and re-make any customized settings to Chrome you’d made before (such as enabling the Reading mode).
This website runs on a patronage model. If you find my answers of value, please consider supporting me by sending any dollar amount via:
or by mailing a check/cash to PosiTek.net LLC 1934 Old Gallows Road, Suite 350, Tysons Corner VA 22182. I am not a non-profit, but your support helps me to continue delivering advice and consumer technology support to the public. Thanks!
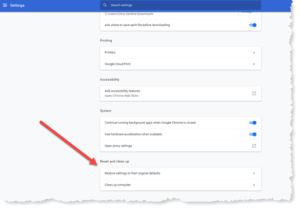 Click Settings – this opens up a new tab to your Settings page
Click Settings – this opens up a new tab to your Settings page





