Airdrop Caution
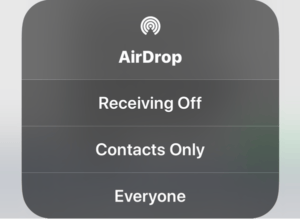 Airdrop Caution: a reader tells a true story…
Airdrop Caution: a reader tells a true story…
I was at a high school recently where some kid used the iPhone’s AirDrop to send everyone at the school a picture of a swastika. Yes, the kid got in trouble, but it became a really serious issue mostly because everybody with an iPhone had AirDrop turned on to allow anyone nearby to send pictures. You should warn folks about this!
Yes, there are risks of exposure to unwanted images by having your iPhone set to allow AirDrop from anyone. Many folks with iPhones don’t even know about AirDropping, and will often send photos around a table to folks instead of sending them via AirDrop. I previously wrote about how easy it could be to use AirDrop in my article iPhone Airdrop? and another article Where did AirDrop Go? because Apple managed to really hide the AirDrop controls from us.
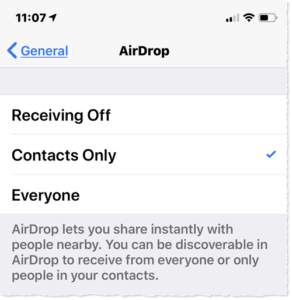 I think most folks are safest leaving AirDrop either off, or set to receive from Contacts only. As a recap, you can switch this setting from the Control Center by pressing the center of the top-left batch of icons (airplane mode, cell radio, wifi radio and bluetooth radio) to open a sub-menu where the AirDrop control lives these days. You can also set this by going to Settings > General > Airdrop.
I think most folks are safest leaving AirDrop either off, or set to receive from Contacts only. As a recap, you can switch this setting from the Control Center by pressing the center of the top-left batch of icons (airplane mode, cell radio, wifi radio and bluetooth radio) to open a sub-menu where the AirDrop control lives these days. You can also set this by going to Settings > General > Airdrop.
If you set your AirDrop to Everyone, then you are open to anyone within range (usually within 30 feet or so) being able to send you potentially unwanted items like pictures. Of course, each time someone tries to AirDrop to you, your iPhone will give you an Accept/Reject option, but it’s better to avoid this situation altogether.
Oh, and in case you’re wondering how to bring up that Control Center, it’s slightly different depending on what model of iPhone you have. For any iPhone with a Home button, swipe up from the bottom of the screen to open the Control Center. For iPhones without Home buttons and iPads, swipe down from the top-right corner of the screen. Of course, this assumes you’re using the latest version of iOS. If you’re not, you should update your iOS device (visit Settings > General > Software Update).
This website runs on a patronage model. If you find my answers of value, please consider supporting me by sending any dollar amount via:
or by mailing a check/cash to PosiTek.net LLC 1934 Old Gallows Road, Suite 350, Tysons Corner VA 22182. I am not a non-profit, but your support helps me to continue delivering advice and consumer technology support to the public. Thanks!








Cool! Glad to see this in your post, Chris! A good reminder that I have more control than I often take advantage of on my phone.