Airdrop Photos, iPhone to Mac
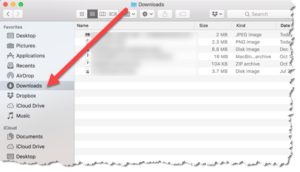 Airdrop Photos, iPhone to Mac: a reader asks…
Airdrop Photos, iPhone to Mac: a reader asks…
I want to send some photos from my iPhone to my Mac, but I don’t use iCloud. I’ve figured out how to send the photos from my iPhone, but don’t know where they are going on the Mac.
Usually, files that are AirDropped to your Mac are sent to the Downloads folder. Open Finder and click on the Favorite Downloads. If you are AirDropping a lot of files, you’ll want to make sure that you keep your Downloads folder clean, by moving files from that folder to another folder. Generally, photos and images get moved into your Pictures folder, documents go to the Documents folder, and music or other media files go to your Music folder. Keeping your Downloads folder clear is part of organizing your files, which is part of ‘housekeeping’ for your Mac.
You can also use AirDrop the other direction, to send files to your iPhone. Open the Finder window, and click the AirDrop item on your Favorites. Your iPhone should appear there, and you can drag any file onto the icon to AirDrop it to your phone. Your iPhone will receive it (maybe ask your permission first) and ask you how to handle the file – showing you a list of apps that can handle the type of file you sent. If the item is a photo or image, it’ll simply open in your Photos app.
![]() iOS 11 also has a Files app that shows you all the recent files you’ve accepted, or you can browse amongst the files by type (meaning the app that you use to view the file). Earlier versions of iOS didn’t have this feature.
iOS 11 also has a Files app that shows you all the recent files you’ve accepted, or you can browse amongst the files by type (meaning the app that you use to view the file). Earlier versions of iOS didn’t have this feature.
If by chance the two favorites above aren’t showing on your Finder window, you can easily add them. Open the Finder window, click the top menu item Go, and choose Home. You’ll now see a list of all your Home folders. You can drag any one of them to the left side of the Finder window and place it in-between any of the Favorites that are already showing. You can also reorder the list of Favorites by dragging any item either upwards or downwards on the list.
This website runs on a patronage model. If you find my answers of value, please consider supporting me by sending any dollar amount via:
or by mailing a check/cash to PosiTek.net LLC 1934 Old Gallows Road, Suite 350, Tysons Corner VA 22182. I am not a non-profit, but your support helps me to continue delivering advice and consumer technology support to the public. Thanks!







