AOL Mail in Gmail

AOL Mail in Gmail: a reader asks…
I use Gmail nowadays, but have an old AOL mail account that I’ve not quite abandoned. I’ve had Gmail set up to bring that AOL mail (virtually all junk) into my Gmail inbox, but recently that stopped working and I’m getting error messages in Gmail. I’ve tried setting up the mail import in Gmail a few times but it isn’t working. What can I do? I use Gmail in Chrome by the way.
I can tell you that all email services are continuing to fight spam and scam, and that AOL changed their security options a few months ago, making it harder for folks to use their services outside of either and AOL app or the AOL website. At this point, you have a couple of options. You can either stop using Gmail to view your AOL mail and look at AOL mail in a separate browser tab, or you can restore your existing setup with Gmail and AOL by using a special “app password” generated by AOL, used in your Gmail settings. I should note that the first option offers better security.
The first option is the simplest: Assuming you access your Gmail with https://mail.google.com, you would open a second browser tab and navigate to https://mail.aol.com. There you’ll log in with your AOL username and password. Then you don’t have all that AOL junk email cluttering up your Gmail inbox. You would look at Gmail in the Gmail tab and look at AOL mail in the AOL mail tab.
If you already have that AOL account setup in Gmail, then you need to delete the entry/entries to avoid seeing error messages:
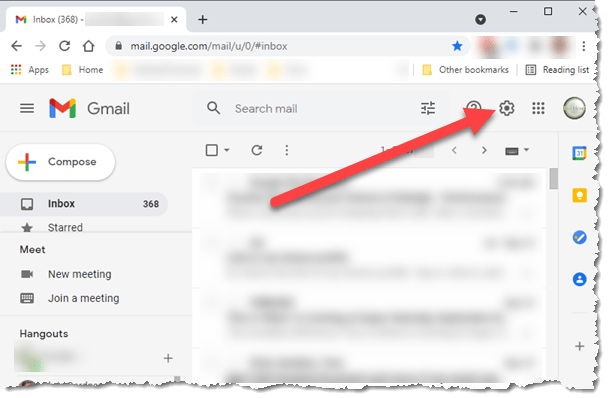
In Gmail, click the gear icon that’s near the top-right of the window. Then click the blue “See All Settings” link in the menu that appears. That shows you the main Settings window with the sections menu running across the top. Choose Accounts and Import. You’ll likely see entries under:
- Import mail and contacts – locate the AOL entry and click the blue “delete” link at the right.
- Send mail as – locate the AOL entry and click the blue “delete” link at the right.
- Check mail from other accounts – locate the AOL entry and click the blue “delete” link at the right.
Now when looking at your AOL mail at https://mail.aol.com, if you find any email that isn’t junk, you can forward that email to your Gmail address, or reply to that person and ask them to update their addressbook to use your Gmail address instead of your AOL address. At some point you will no longer see any non-junk emails in AOL mail, and you can then choose to abandon that email account. If you prefer, you can actually close that account by visiting https://aol.mydashboard.oath.com/delete-my-account and clicking the red “Continue delete my account” link at the bottom. Follow the on-screen instructions. The advantage of closing the account is that people sending email to that address will get a rejection notice and know the email address is no longer any good. That delete-my-account screen is also available on the AOL Mail’s Options menu, but takes a lot more clicks to get to where you need to go.
The second option is to first generate an app password in AOL, and then use that password in your Gmail settings sections under “Accounts and Import”. In that Gmail settings section, those three places I previously mentioned are where you can use the app password, depending on what you want to do:
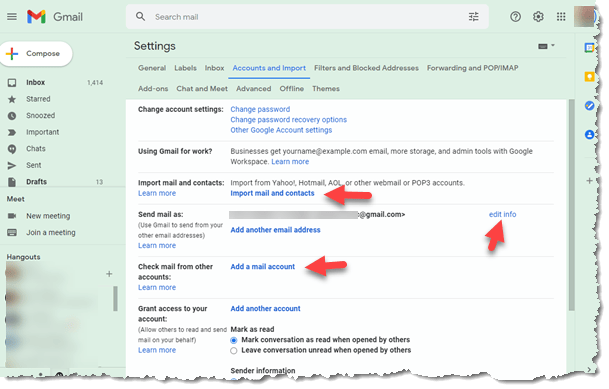
- Use the “Import mail and contacts” sub-section if you want to temporarily bring email from AOL into your Gmail account. This works for 30 days and is intended for people switching from AOL mail to Gmail. this gives you time to notify everybody that you’re switching. Once the 30 days is up, you can abandon or close your AOL account.
- Use the “Send mail as” sub-section if you want to be able to send email out from Gmail, but use your AOL address. One thing about this option – emails sent out using Gmail with the AOL address will have your name appended with “at Google”, so your recipients will know you’re using Gmail. This is just marketing on Google’s part and if it doesn’t bother you, fine!
- Use the “Check mail from other accounts” sub-section if you want to keep your AOL mail account active but access it from Gmail on an ongoing basis.
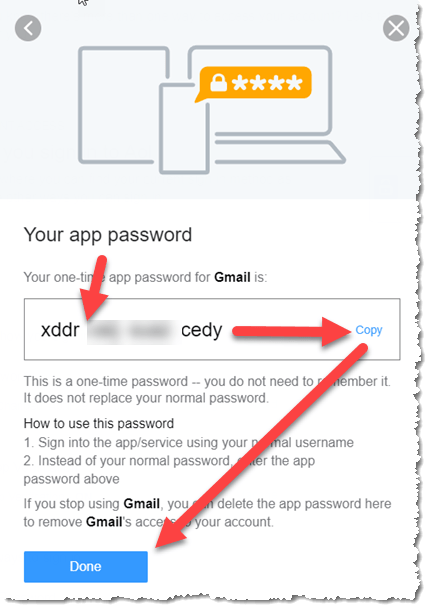
To generate an app password, open https://mail.aol.com and click the little “Options” link at the top-right, which opens a menu. Click the first entry “Account Info”, which opens a new tab with the Account Info menu down the left-side. Click the “Account Security” menu option. On that page, you should see “Other ways to sign in” under “How you sign in to AOL”. Click the blue link that says “Generate and manage app passwords”.
Here you can see any app password entries you’ve already created, or just a place to generate a new one. Under “Enter your app’s name”, type “Gmail”, and then click the blue button labeled “Generate password”. That opens a popup showing you the app password that AOL created for you.
Please note that once you close that popup (by clicking the blue “Done” button at the bottom), you’ll never be able to see that password again. So you need click the blue “Copy” link to the right, and/or write down the password you see. Now you can close that popup window.
Now go to your Gmail tab (or open a new tab to https://mail.google.com). Click the gear icon at the top-right, click “See all settings” menu option, and click the “Accounts and import” menu item. If you already have an entry for your AOL mail, click the blue “edit info” link on the right, otherwise click the blue “Add…” link to the right for one or more of the three entries (Import mail and contacts, Send mail as, or Check mail from other accounts). That opens a popup where you can type in your AOL address, and paste or type in that app password you just created from the AOL tab. Note that you will do one of those sub-sections at a time, and repeat the process if you want to do another.
For Import mail and contacts, you’ll notice that this only works for 30 days at a time, but you’re probably already used to having to repeat this every month. Both Send mail as and Check mail from other accounts are more permanent settings.
This website runs on a patronage model. If you find my answers of value, please consider supporting me by sending any dollar amount via:
or by mailing a check/cash to PosiTek.net LLC 1934 Old Gallows Road, Suite 350, Tysons Corner VA 22182. I am not a non-profit, but your support helps me to continue delivering advice and consumer technology support to the public. Thanks!








Are you searching for a solution to Transfer AOl Mail to Gmail? If you answer yes, you have reached the right page where you should be. By the end of this article, you will be able AOL Mail to Gmail without any issues or additional efforts.