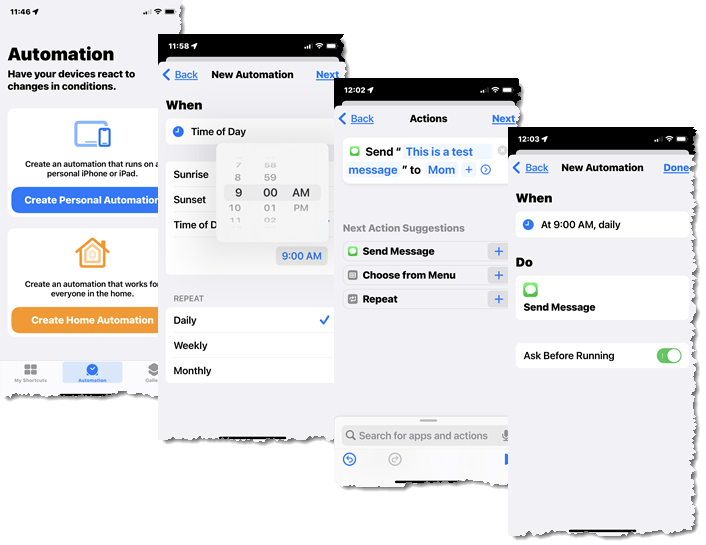Auto-iMessage from my iPhone
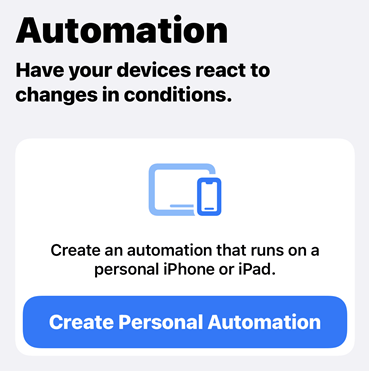
Auto-iMessage from my iPhone: a reader asks…
My mother is forgetting a lot of things lately, and I’d like to remind her to take her pills every day. We both have iPhones and I’ve been sending her a text message to remind her. That works just fine except that sometimes I forget to send her the text. Since I’m saying the same thing every time, is there a way to schedule a repeating text message? I can’t find any way to do this in iMessage.
With an iPhone and using iMessage to send her text messages, you’ve seen that the app doesn’t have any way on its own to schedule text messages for future delivery. Fortunately for you, Apple did release another default app for the iPhone (in iOS 13 which came out in 2019), called “Shortcuts“.
This app is quite powerful and can let you automate a number of different tasks. If you’ve never used Shortcuts, you may want to explore all the things it can do. While it’s marketed as a helper for using Siri, there are also automation tasks you can create that work all on their own, one of them being exactly what you want to do. Here’s how:
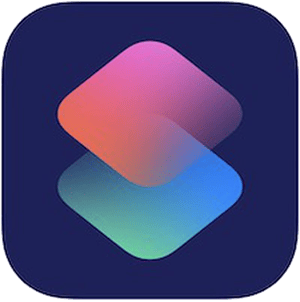
Open the Shortcuts app on your iPhone. It’s installed by default on all iPhones since iOS 13, so if you don’t see it, you can either search for it by pulling down the search bar and typing “Shortcuts” or by swiping to the left till you get to the App Library, then look for the Shortcuts icon.
That app has three tabs at the bottom: My Shortcuts (where any shortcuts you’ve created or downloaded will show), Automation (where you’ll be creating your new automation shortcut), and Gallery (which has a number of pre-made shortcuts that anyone can use). Tap on the Automation tab.
Since this is your first automation, tap the blue button “Create Personal Automation”. On the next screen, choose the first option at the top “Time of Day”. Here you can choose a specific time of day to send your automated message, along with how often you want it repeated (Daily, Weekly, or Monthly). Pick a time and then choose Daily. Then click the “Next” link at the top.
On the next screen you’ll see suggested options, including “Send Message”. Tap that and you’ll see a box appear above where you can tap on the blue text to fill in what you want to say and who to send it to:
- Where it says “Message”, tap on that and type out the repeating text message you want to send your mother.
- Where it says “Recipients”, tap on that and type your mother’s iPhone number (or pick her from your contacts list when you start typing her name).
Then tap the “Next” link at the top-right. You’re now almost ready to finish. On this next screen, you’ll confirm when you want to send the message, and what the automation does (it’ll say “Send Message”). Just under that is a slider switch “Ask Before Running” which is on by default. You can turn this off if you want the message to be sent every day without any further action on your part. If you leave it turned on, you’ll get a reminder to execute that automation task every day at the time you set. Then tap the “Done” link at the top-right. This will return you to the main Automation tab, only now you’ll see your automation task(s) listed.
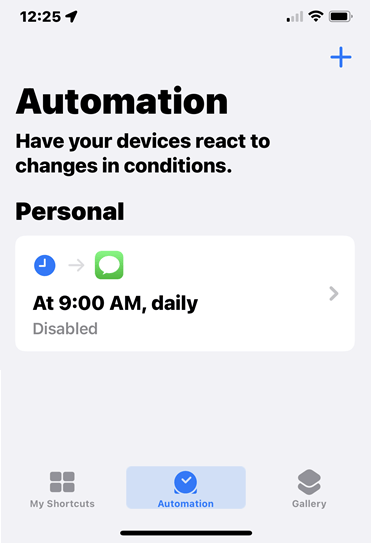
If you’ve already done this before, you’ll be able to add more automation tasks by tapping the “+” link at the top-right of the Automation tab, which will bring up the blue “Create Personal Automation” button. This way you can automate as many text messages to your mother as you like, daily, weekly (on any day or days you choose for every week), or monthly (on whatever day of the month you choose).
That’s all there is to it, once you’ve setup that automation, it’ll run each day at the time you specified. You can always tap on the automation task to change it anytime you want, or to disable it from running.
I encourage you to look more deeply at the Shortcuts app, it can help you with a lot of the everyday things you do with your iPhone that you can automate, such as:
- creating meeting notes
- starting a scheduled zoom meeting at the time it’s set to start
- reminding you of things you need to do

Most of these shortcuts will run when you invoke Siri, saying “Hey Siri [the name of the shortcut]”. You can also add shortcuts (but not automations like your messages to mom) to your iPhone’s Home screen. Tap the ellipsis (3-dots) at the top-right of any shortcut, then tap the blue Settings icon (top-right, just to the left of the grey X). That will have an “Add to Home Screen” link you can tap.
This website runs on a patronage model. If you find my answers of value, please consider supporting me by sending any dollar amount via:
or by mailing a check/cash to PosiTek.net LLC 1934 Old Gallows Road, Suite 350, Tysons Corner VA 22182. I am not a non-profit, but your support helps me to continue delivering advice and consumer technology support to the public. Thanks!