Bigger font on smartphone
 Bigger font on smartphone: a reader asks…
Bigger font on smartphone: a reader asks…
Hey Chris, I hope you have a quick and easy solution to my problem. I have a smartphone with a fairly big screen, but I still have trouble reading what’s on it. I should mention that I’m in my 40’s and recently had to start wearing reading glasses for close work. I hate having to drag those out just to see my smartphone. Any ideas?
As any optometrist will tell you, after about 40, our eyes begin to have increasingly more trouble focusing closely. Fortunately, smartphones have some easy ways to make this problem less annoying. You can easily enlarge the font size, make the font bolder or use high-contrast settings, use magnification, and invert colors (or switch to black&white). Here’s how:
Android smartphones: You can enlarge your font size quickly by tapping Settings > Display > Font Size, and then pick either Large, or Huge (versus Normal or Small). While there’s no bold font option, if your smartphone has the Android Lollipop version, you can tap Settings > Accessibility, then then tap the box for “high-contrast text.” To turn on magnification, tap Settings > Accessibility > Magnification gestures, then turning on the switch. From that point forward, you can zoom in on your screen anytime by triple-tapping the display – that will zoom in the display. You can use 2 fingers to pinch the display to zoom in further and pan around the screen by sliding 2 fingers around. Triple-tap the screen to return to normal. Again for Lollipop users, you can invert colors by tapping Settings > Accessibility, then turning on the “Invert Colors” switch.
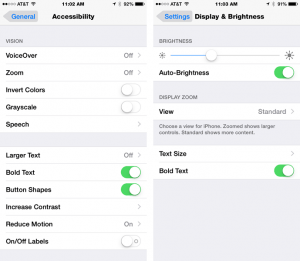 Apple iPhones: You can enlarge the font size in two different ways. First, by tapping Settings > Display & Brightness > Text Size, and then dragging the slider to the right. The second way is by tapping Settings > General > Accessibility > Larger Text. Slide the Larger Accessibility Sizes switch to on, and then drag the slider to the right. To make all text bolder, tap Settings > Display & Brightness, and slide the slider to on for “Bold Text”. To turn screen magnification on, tap Settings > General > Accessibility > Zoom, then flip the Zoom switch to the “on” position. While there you might want to try experimenting with some of the options on that screen, such as “Smart Typing” (doesn’t zoom the keyboard), “Show Controller” (quick access to the Zoom menu), and choosing a smaller or larger magnification level with the slider at the bottom (slide to the right for larger magnification). Turning on Zoom gives you a rectangle within your screen, and you can drag that around by placing your finger on the bottom middle edge of the rectangle (there’s an oval to help guide you), and sliding your finger around to magnify parts of the screen. The controller option is handy to help you resize the magnifying window. A shortcut to turning the zoom window on and off is a triple-finger double-tap while a triple-finger triple-tap quickly brings up (or hides) the controller options. To invert colors or change your display to black&white, tap Settings > General > Accessibility, and then sliding either of those two sliders to on. While you’re there, you can experiment with other accessibility features such as adding shapes to button controls or increasing contrasting.
Apple iPhones: You can enlarge the font size in two different ways. First, by tapping Settings > Display & Brightness > Text Size, and then dragging the slider to the right. The second way is by tapping Settings > General > Accessibility > Larger Text. Slide the Larger Accessibility Sizes switch to on, and then drag the slider to the right. To make all text bolder, tap Settings > Display & Brightness, and slide the slider to on for “Bold Text”. To turn screen magnification on, tap Settings > General > Accessibility > Zoom, then flip the Zoom switch to the “on” position. While there you might want to try experimenting with some of the options on that screen, such as “Smart Typing” (doesn’t zoom the keyboard), “Show Controller” (quick access to the Zoom menu), and choosing a smaller or larger magnification level with the slider at the bottom (slide to the right for larger magnification). Turning on Zoom gives you a rectangle within your screen, and you can drag that around by placing your finger on the bottom middle edge of the rectangle (there’s an oval to help guide you), and sliding your finger around to magnify parts of the screen. The controller option is handy to help you resize the magnifying window. A shortcut to turning the zoom window on and off is a triple-finger double-tap while a triple-finger triple-tap quickly brings up (or hides) the controller options. To invert colors or change your display to black&white, tap Settings > General > Accessibility, and then sliding either of those two sliders to on. While you’re there, you can experiment with other accessibility features such as adding shapes to button controls or increasing contrasting.
If you happen to use a Microsoft Windows Phone, you’ll find these features in Settings > Ease of Access. You can adjust the font size, turn high contrast on, and enable the screen magnifier.
This website runs on a patronage model. If you find my answers of value, please consider supporting me by sending any dollar amount via:
or by mailing a check/cash to PosiTek.net LLC 1934 Old Gallows Road, Suite 350, Tysons Corner VA 22182. I am not a non-profit, but your support helps me to continue delivering advice and consumer technology support to the public. Thanks!







