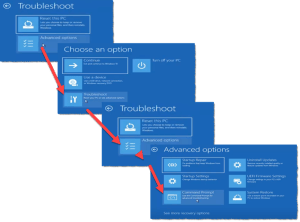Booting with Command Prompt in Windows 11
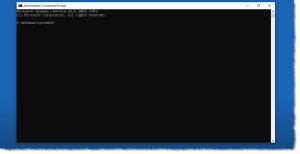
Booting with Command Prompt in Windows 11: a reader asks…
Hello, I’m familiar with Windows 10 and just moved to a new computer running Windows 11. On my old computer, I could easily get my system to reboot into Safe Mode or Command Prompt mode. In Windows 11, the latter seems to be missing. Did Microsoft lock out the capability to start up in Command Prompt mode?
Actually no, but they did change how that works. In Windows 10, starting your computer in Command Prompt mode resulted in a full-screen Command Prompt (not a window). In Windows 11, the Command Prompt shows up in a window with the blue pre-Windows environment screen behind. Otherwise it works the same. To restart your computer into Command Prompt mode:
Hold down the shift key on your keyboard while you right-click Restart, then choose the Command Prompt option. To do this:
- Right-click the Start button. This brings up a menu where you select (left-click) the menu item Shut Down or Sign Out. that brings up another small menu, and hold down your Shift key (on your keyboard) while you select (left-click) the Restart menu item. This will cause your computer to reboot.
- Once the computer reboots, instead of the usual login screen you’ll see a blue screen showing you three options and titled Choose an option. Click the Troubleshoot item. On the next screen, click the Advanced Options item.
- You’ll now see Advanced options with six items. Click the Command Prompt item. That will open the Command Prompt window.
You can then run any MS-DOS command or commands from that window and they will execute. Your computer has not yet booted into Windows, so anything you execute here will operate just as it did in Windows 10.
When you’re done, you can close the Command Prompt window and you’ll return to the first Choose an option window where you can choose Continue to Windows 11 to boot into Windows, Use a device, Troublehoot (again), or shut down the computer.
That’s all there is to it. If you want to run the Command Prompt window after you’ve logged into Windows, type “cmd” into the Windows search box (bottom-left of the screen, if the box isn’t showing you’ll see a magnifying glass icon to click first). Then on the resulting menu that opens, select the Run as Administrator option on the right-side of the menu. The only reason to run Command Prompt before you boot into Windows is if you need to do some deep repair work on your Windows environment, as some files may be locked and unchangeable once you’ve booted into Windows.
This website runs on a patronage model. If you find my answers of value, please consider supporting me by sending any dollar amount via:
or by mailing a check/cash to PosiTek.net LLC 1934 Old Gallows Road, Suite 350, Tysons Corner VA 22182. I am not a non-profit, but your support helps me to continue delivering advice and consumer technology support to the public. Thanks!