Browser Tabs
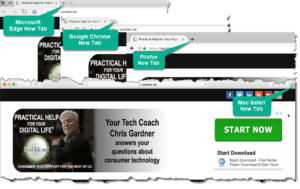
Browser Tabs: a reader asks…
I’m new to computers and have what is probably a dumb question, but here goes. I know how to open a web browser to go to a web page, but I don’t know how to have multiple web pages open at the same time. I read something about ‘tabs’ but aren’t sure what those are and how to use them. Can you give me a quick primer?
All modern web browsers can have multiple web pages open in the same window, and are separated by tabs. If you look at the top of your web browser (above where you see the URL website address), you’ll see the web page title in a tab or box. To the right of that you’ll see either a plus (+) sign, or a grey tab shape. Click that to open a new tab. If you’re not sure which browser you’re using, I’ve provided examples of all the major browsers. You can leave a comment below and tell me which browser you’re using and I can give you the specific example.
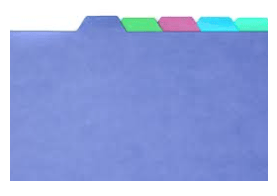 These tabs are reminiscent of the tabbed folders you’d find in the physical world, where the rectangle file folder has a piece that sticks above it – that’s a tab. You’ll find in the world of computers, there are many concepts of the physical world that are carried over into the virtual world. This helps people orient themselves when new to computers.
These tabs are reminiscent of the tabbed folders you’d find in the physical world, where the rectangle file folder has a piece that sticks above it – that’s a tab. You’ll find in the world of computers, there are many concepts of the physical world that are carried over into the virtual world. This helps people orient themselves when new to computers.
The nice thing is that for the most part, you can try clicking on things to see what they do without hurting anything. Clicking on an object, whether it’s a hyperlink or an image or text or even things like checkboxes can have different effects. This is designed either by the maker of your computer operating system (generally Microsoft Windows or Apple MacOS), by the software application developer, or by the website designer. In addition to clicking (which is defined as clicking once with the left mouse button, or tapping once on a touchpad), you can ‘right-click’ (click once on the right mouse button or tapping with two fingers on a Mac touchpad), or you can ‘double-click’ (click twice fast on the left mouse button or tap twice fast on a touchpad).
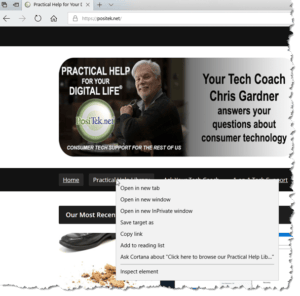 Normally when you click on a hyperlink in a web page, you’ll replace the page you were looking at with the new page – in the same tab. As an alternative, you can right-click on the hyperlink and get a context-sensitive menu which includes more choices for how to deal with the hyperlink. One choice is to open the hyperlink in a new tab.
Normally when you click on a hyperlink in a web page, you’ll replace the page you were looking at with the new page – in the same tab. As an alternative, you can right-click on the hyperlink and get a context-sensitive menu which includes more choices for how to deal with the hyperlink. One choice is to open the hyperlink in a new tab.
Some hyperlinks will automatically open in a new tab, and some in a new window. The person who designs the web page can control this. For example:
- Almost all the hyperlinks in my website that take you to another website (not positek.net) will open in a new browser tab.
- Certain links at the bottom-right of my website pages will open the link in a new browser window (sometimes called a ‘popup’) – such as the SiteLock Secure, and Sucuri links.
And finally since you’re a self-described new computer user, I have a few suggestions for you:
- Make sure that your computer is adequately protected from threats. I have a primer in my article Safe Computing Practices. This includes educating yourself on how best to use the internet, things to do and things to avoid.
- If you are using a Windows computer, don’t use Internet Explorer. You can use Windows 10’s main web browser: Edge, or the Mac’s main web browser: Safari. Or you can download and install Google Chrome or Firefox. Personally I prefer Chrome.
- Treat everything online – including email, with a healthy dose of suspicion, bordering on paranoia. There are a lot of bad actors out there always coming up with new and creative ways to scam people. Don’t automatically react to warnings, popups, or even phone calls. Check out the facts first.
On that third item, feel free to take a snapshot of your screen and send it to me, anytime you’re not sure if something is safe or not. Your computer has a “Prt Scrn” button or other screen capture capability that you can use and email me the photo. Or just use your cell phone’s camera, then text the image to me (to my main phone number). I’m happy to help. Alternatively, you can do a quick online research project, by ‘googling’ (internet search) for key words or a short description of whatever. The more you use the internet the more comfortable you should become and know what to avoid.
This website runs on a patronage model. If you find my answers of value, please consider supporting me by sending any dollar amount via:
or by mailing a check/cash to PosiTek.net LLC 1934 Old Gallows Road, Suite 350, Tysons Corner VA 22182. I am not a non-profit, but your support helps me to continue delivering advice and consumer technology support to the public. Thanks!







