Burn Audio CD
 Burn Audio CD: a reader asks…
Burn Audio CD: a reader asks…
I have an mp4 music video I got from the web and want to create an audio CD that will play in my car, not just on a computer. I have a Windows 10 laptop with a CD/DVD recording drive and a blank CD-R. What’s the easiest way to do this? I tried dragging the file to my CD in Windows File Explorer but that didn’t work.
Unfortunately, this is a two step-process. First, you have to convert the video file into an audio file, and second you have to burn the audio file to an audio CD. There are dedicated programs that can do file conversion and there are various programs that can burn audio CDs – such as iTunes or Windows Media Player.
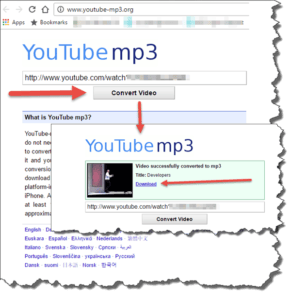 For the first step, the easiest way to convert your video file into an audio file is to use the YouTube mp3 conversion site, at http://www.youtube-mp3.org/. Here’s how:
For the first step, the easiest way to convert your video file into an audio file is to use the YouTube mp3 conversion site, at http://www.youtube-mp3.org/. Here’s how:
- Visit the YouTube site for the video you want to use. Click the Share link underneath the player window. Highlight and copy the URL.
- Go to http://www.youtube-mp3.org/ and paste in that URL.
- Click the Convert Video button and wait a few seconds and the screen will change. Your converted file will be displayed and you can click the Download link to download it to your computer. Save it to your Music folder.
Feb. 2021 Update: The above website is no longer in service. For details on what happened, visit joyoshare.com. Alternatives include Free-YouTube-to-MP3-Converter or 4kdownload.com (not free, but this also handles the conversion below, so you don’t need additional software).
Advertisement
If you’ve already downloaded the mp4 video file and want to convert it, you can also use the MP4 to MP3 converter online service at https://www.onlinevideoconverter.com/convert-mp4-to-mp3. If this is something you’re going to do more than once or twice, you might want to download and install a file conversion utility program, such as the Free Video Converter (get it at http://www.freemake.com/free_video_converter/).
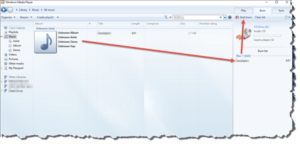 Once you have an audio file on your computer, you can use one or more programs to burn it to a blank CD-R. In Windows 10, you have Windows Media Player, which you can use to burn the single audio file to a CD that you can play in your car or wherever. Open Windows Media Player and locate the mp3 file you saved in your Music folder. Hint: it’ll have the same name as the file name you chose when you downloaded the file. With that music file selected, just click the Burn button at the top-right, drag the file to the right, Burn sidebar, and click the Start Burn button. When the CD burn is complete, the CD will be ejected and you can now play that song on any CD player.
Once you have an audio file on your computer, you can use one or more programs to burn it to a blank CD-R. In Windows 10, you have Windows Media Player, which you can use to burn the single audio file to a CD that you can play in your car or wherever. Open Windows Media Player and locate the mp3 file you saved in your Music folder. Hint: it’ll have the same name as the file name you chose when you downloaded the file. With that music file selected, just click the Burn button at the top-right, drag the file to the right, Burn sidebar, and click the Start Burn button. When the CD burn is complete, the CD will be ejected and you can now play that song on any CD player.
Alternatively, you could import that file into your iTunes library and then burn the audio CD from iTunes. Or any one of a number of audio programs and utilities. Burning a music file to create an audio CD is pretty easy to do with any of these types of programs, but your method of dragging the file to the CD folder in Window File Explorer won’t create an audio CD. It will create a data CD (that can be read by other computers). Creating an audio CD is the same type of function as creating a video DVD – this function is called “authoring”. In order to “author” an audio CD or a video DVD you need an authoring tool (Windows Media Player and iTunes have audio CD authoring functionality built-in).
If you wanted to take that video mp4 and create a video DVD, you’d need an appropriate video authoring software program, such as the free MP4 to DVD Converter at http://www.freemake.com/how_to/how_to_convert_mp4_to_dvd_free.
This website runs on a patronage model. If you find my answers of value, please consider supporting me by sending any dollar amount via
 (send to @PosiTek),
(send to @PosiTek),  (send to Support@PosiTek.net),
(send to Support@PosiTek.net),  using any credit card (no Paypal account required), using Zelle, Apple Pay or Google Pay, or by mailing a check or cash to PosiTek.net LLC 1934 Old Gallows Road, Suite 350, Tysons Corner VA 22182.
I am not a non-profit, but your support helps me to continue delivering advice and consumer technology support to the public.
Thank you!
using any credit card (no Paypal account required), using Zelle, Apple Pay or Google Pay, or by mailing a check or cash to PosiTek.net LLC 1934 Old Gallows Road, Suite 350, Tysons Corner VA 22182.
I am not a non-profit, but your support helps me to continue delivering advice and consumer technology support to the public.
Thank you!




