Change Windows Default Folder Locations
Change Windows Default Folder Locations: If you’re planning on implementing a backup solution using Google Drive, Dropbox, or other cloud-based file storage system, then you might want to change the default location of your personal files. Normally Microsoft Windows has folders set up for your user account, Desktop, Documents, Pictures, Music, Downloads, etc. These are located in a particular place – C:\Users\Your username\… To move these into your local copy of the cloud-based file storage system, here’s what you do:
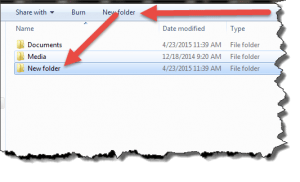 Prepare your storage location:
Prepare your storage location:
- Open your file location for the cloud-storage option you use (Google Drive, Dropbox etc. folder) in Windows Explorer.
- Create a new folder by clicking the New Folder menu option
You’ll repeat step 2 for each of these folders: Desktop, Downloads, Favorites, Documents, Music, Pictures, and Videos. Please note that not all cloud-storage solutions create a local folder for you to easily use. I know that these ones do: Google Drive, Dropbox, iCloud Drive, & Microsoft OneDrive (formerly SkyDrive). If you want to use another backup solution, you should check to make sure a local folder is created on your hard drive.
Move your files to the new storage locations:
 Open Windows Explorer or My Computer and navigate to the C:\Users\Your username folder. You’ll see a list of file folders that hold your personal files. Right-click on a folder name, and choose the Properties menu item at the bottom.
Open Windows Explorer or My Computer and navigate to the C:\Users\Your username folder. You’ll see a list of file folders that hold your personal files. Right-click on a folder name, and choose the Properties menu item at the bottom.- Click on the Location tab, then click the Move button. That will open new Windows Explorer window. Navigate to the corresponding location you created above and click Select Folder. That will close this window.
- On the window you opened in step 1, verify that the location is correct, and click the OK button. You’ll need to confirm it by clicking Yes on the Move Folder popup window.
You’ll repeat these steps for each of the folders you created. Once this is done, all your personal files will start to be copied up to the cloud-based locations. If you have a lot of files this may take a little time, but you don’t need to worry about that. From this point forward, you’ll use the files as you would normally, but from their new location. To make things easier, you might want to verify that each of your installed programs is looking in the right place for your files (they should, but check to make sure). For example, open Microsoft Word and use the menu: File > Options > Save to make sure the default file location points to the location your documents are now in. If you use Google Drive, that will be C:\Users\Your username\Google Drive\Documents.
If disaster should strike and your computer becomes unusable, you don’t have to worry, your files are safe in the cloud. You can always get to them by going to the online drive and logging in. If you buy a replacement computer, just install the program (Google Drive, Dropbox, etc.) and all your files will be copied back onto your computer. For convenience, you may want to first repeat the Move your Files steps on the new computer.
This website runs on a patronage model. If you find my answers of value, please consider supporting me by sending any dollar amount via:
or by mailing a check/cash to PosiTek.net LLC 1934 Old Gallows Road, Suite 350, Tysons Corner VA 22182. I am not a non-profit, but your support helps me to continue delivering advice and consumer technology support to the public. Thanks!
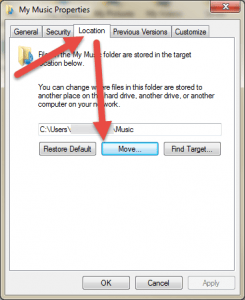 Open Windows Explorer or My Computer and navigate to the C:\Users\Your username folder. You’ll see a list of file folders that hold your personal files. Right-click on a folder name, and choose the Properties menu item at the bottom.
Open Windows Explorer or My Computer and navigate to the C:\Users\Your username folder. You’ll see a list of file folders that hold your personal files. Right-click on a folder name, and choose the Properties menu item at the bottom.





