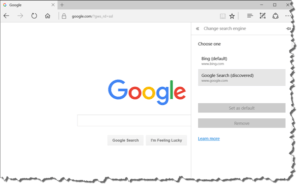Chrome or Edge?
![]() Chrome or Edge? a reader asks…
Chrome or Edge? a reader asks…
I recently upgraded to Windows 10, and I see there’s a new web browser called Microsoft Edge. I’ve been using Google Chrome for awhile and it works pretty good. Also use Gmail. Should I switch to using Edge for day-to-day web browsing? Is it safer or faster?
Right now I consider Edge to be a work-in-progress. It has potential to be a decent web browser, but as yet is not suitable for anything more than simple browsing. If you use any Extensions with Chrome, then you’ll probably want to stick with Chrome. Likewise if you want to sync your browsing across multiple devices (one or more computers, one or more tablets, one or more smartphones), then Chrome will serve you well. It also syncs your bookmarks, and lets you open pages on one device by picking the page from a list that includes pages open or recently visited on another device.
Where Edge has its, erm, edge is if you search the internet for something by using the new search box that’s in your taskbar (just to the right of the new Windows 10 start button). Whether you use Cortana or not, searching for something by typing words into that box will give you results listed above. If any of those results have the magnifying glass icon, clicking the item or the Enter key will automatically open the Edge browser to a Bing search results page.
In the early days of Windows 10 you could switch the Windows search bar to use your default web browser. Unfortunately, Microsoft closed that loophole, so any web searches you start from the taskbar’s search box will always open up the Edge browser and use Bing. But there is a way to set the Edge browser to at least use a different search engine than Bing. If, for example, you prefer to search using Google, you need to switch the default browser in Edge. There’s a little trick to this:
 Open Edge, and navigate to https://google.com. Click the settings menu icon (3 horizontal dots) and click the Settings menu item (at the bottom).
Open Edge, and navigate to https://google.com. Click the settings menu icon (3 horizontal dots) and click the Settings menu item (at the bottom).- Scroll down the settings list and click the View Advanced Settings button. Scroll down to Search in the Address Bar With entry. You’ll see Bing as the default. Click the Change button.
- Click on the Google Search (discovered) option and then click the Set as Default button.
Please note this doesn’t affect the searches you conduct using the taskbar search box, those still use Bing. The above steps will only affect the searches you conduct inside Edge when you type search terms into the URL bar of the browser. I know it’s kind of funky the way this works, but then that’s why I call Edge a work-in-progress.
It’s possible that Microsoft won’t ever change the taskbar search bar behavoir, since searching with Bing (another Microsoft product) gets them advertising dollars. Money talks in all things in our capitalistic society, so that’s just the price you pay to be able to search for information.
This website runs on a patronage model. If you find my answers of value, please consider supporting me by sending any dollar amount via
 (send to @PosiTek),
(send to @PosiTek),  (send to Support@PosiTek.net),
(send to Support@PosiTek.net),  using any credit card (no Paypal account required), using Zelle, Apple Pay or Google Pay, or by mailing a check or cash to PosiTek.net LLC 1934 Old Gallows Road, Suite 350, Tysons Corner VA 22182.
I am not a non-profit, but your support helps me to continue delivering advice and consumer technology support to the public.
Thank you!
using any credit card (no Paypal account required), using Zelle, Apple Pay or Google Pay, or by mailing a check or cash to PosiTek.net LLC 1934 Old Gallows Road, Suite 350, Tysons Corner VA 22182.
I am not a non-profit, but your support helps me to continue delivering advice and consumer technology support to the public.
Thank you!