CleanMyMac and/or Malwarebytes

CleanMyMac – not an advert: a reader asks…
We have Malwarebytes on our computers. Do I need Clean my Mac?
if you’re using the paid version of Malwarebytes, you have an active scanner to prevent malware from getting on your Mac. That’s its primary purpose. By contrast, CleanMyMac (current version X) is more a general-purpose optimization tool for the Mac that includes malware-prevention tools (in the paid version). Both of these are subscription-fee apps, the paid versions provide full-time service. The free versions are more limited.
Even though CleanMyMac is a general-purpose tool, it doesn’t do everything (which is a tad annoying). The software developer (https://macpaw.com) has other utilities that handle specialized utility functions, such as:
- Gemini 2 ($20/year) for finding duplicate files on your Mac’s hard drive
- Gemini Photos (for your iPhone, $20/year) for finding duplicate photos in your Photos app and decluttering your iCloud Photos.
- There is also a Setapp app ($10/month) that gives you lots of tools, but I consider that a pretty hefty price to pay.
If you decide to purchase and use Cleanmymac, I would remove Malwarebytes – having multiple malware scanning tools can cause conflicts and system slowdowns.
Also, I would recommend you purchase CleanmyMac from https://macpaw.com instead of getting it from the Mac App Store – they are not the same and the one from macpaw.com has more features.
The trial version of CleanMyMac has limitations, described here. For example, you can only remove 500mb of junk (my system had almost 4gb of junk to remove when I first ran it). The trial version is really just to try out the app before you buy the full version, I wouldn’t recommend using the trial permanently.
If you’re running macOS Monterey (the current version of macOS) or even relatively recent versions, there’s functionality built-in to help you keep your Mac running well. While not duplicative of CleanMyMac, you should use them. For example:
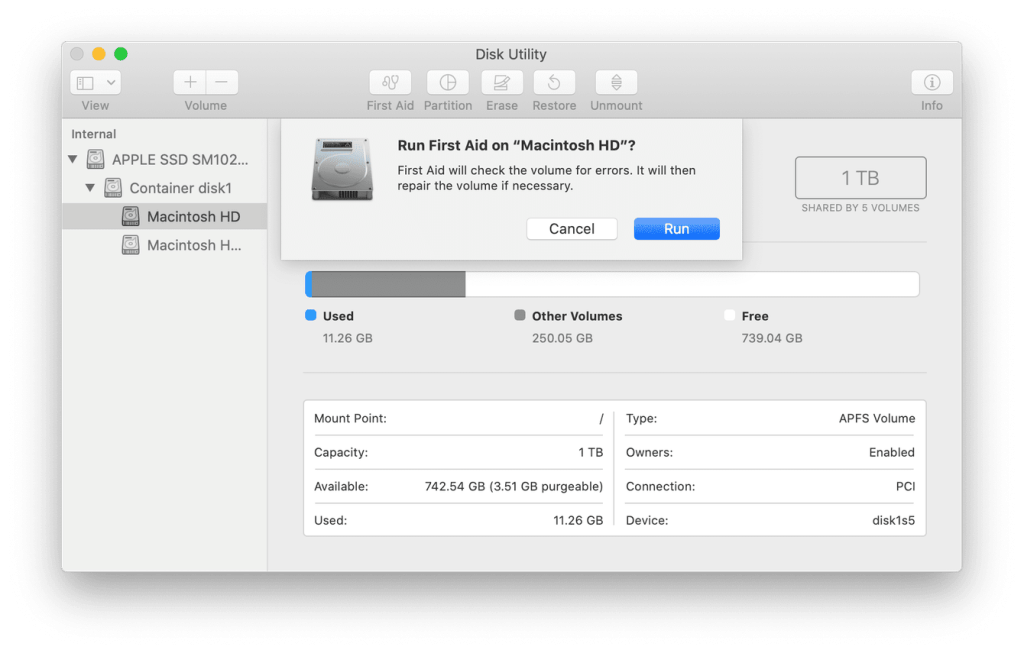
- Disk Utility (Finder>Applications>Utilities>Disk Utility):
This has a First Aid option to run and automatically fix issues like disk errors, file system errors, etc. I run this once every few months or whenever my Mac isn’t running well (after restarting).
- Photos and iCloud Drive options to save disk space:
Both Photos and iCloud Drive are automatically setup to save disk space which removes files you don’t use often from your hard drive. The system is pretty slick, keeping the original files online in either iCloud Drive or iCloud Photos. This is especially helpful if you keep all your personal files inside iCloud Drive, and all your photos inside the Photos app. Don’t worry, your Finder will still show all the files – the ones that are stored in the cloud have a cloud icon. macOS manages this dynamically, you don’t need to do anything.

You can easily tell in Finder or the Photos app which files/photos are stored in the cloud and which actually exist on your computer. By the file or photo listing, look for the cloud icon.
- Simple file hygiene on your part can help keep your Mac from getting cluttered up:
Use the Downloads folder as your “inbox” for files, then either move them to Documents, Music, Movies or Pictures (importing photos into the Photos app), or deleting them. I try to keep my downloads folder empty.
Also, I don’t bother to empty the trash, macOS handles this automatically as needed to save disk space.
My previous recommendations in this space have been to use Malwarebytes Premium on your Windows 10/11 PC, but optional to use on a Mac. That’s because Macs are generally less likely to suffer malware attacks, unless of course you surf the web indiscriminately or other unsafe online behavior. I personally use CleanMyMac X on my Mac, and have found it to be a useful tool (along with the above built-in tools and capabilities) to keep my Mac lean and clean.
This website runs on a patronage model. If you find my answers of value, please consider supporting me by sending any dollar amount via
 (send to @PosiTek),
(send to @PosiTek),  (send to Support@PosiTek.net),
(send to Support@PosiTek.net),  using any credit card (no Paypal account required), using Zelle, Apple Pay or Google Pay, or by mailing a check or cash to PosiTek.net LLC 1934 Old Gallows Road, Suite 350, Tysons Corner VA 22182.
I am not a non-profit, but your support helps me to continue delivering advice and consumer technology support to the public.
Thank you!
using any credit card (no Paypal account required), using Zelle, Apple Pay or Google Pay, or by mailing a check or cash to PosiTek.net LLC 1934 Old Gallows Road, Suite 350, Tysons Corner VA 22182.
I am not a non-profit, but your support helps me to continue delivering advice and consumer technology support to the public.
Thank you!





