Cloud File Storage & Backup
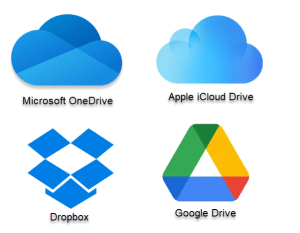
File Cloud Storage & Backup: a reader asks…
I kinda feel inundated with the many cloud file storage & backup options out there. Microsoft OneDrive, Apple iCloud, Dropbox, Google Drive, Can you give me a few pros and cons about each of these? I’m a home user.
I should first mention that each of the cloud file storage options has their specific use cases, and it’s more a matter of what your own personal computing equipment and needs are than which cloud service is better or worse. Without knowing your own personal situation, here is some general information.
Many folks actually use more than one of these cloud-based file storage solutions because they use different services. That’s quite ok, and you just have to make sure not to try to store one cloud-based file service inside another cloud-based file service. Also, you’ll find that the differerent services may not completely integrate with your system. This is because each of the companies you’re dealing with (for example, Apple and Microsoft) are competitors – they’re not interested in complete interoperability between their features and functions and the competition’s.
All these have the same basic features, the app creates a folder on your computer’s hard drive and anything you place there is automatically synchronized with the cloud-based version. Any changes you make to either the cloud-based version or the version on your computer (or device) is automatically synchronized with all other devices and the cloud. Also, on both Mac and PC you can choose to save disk space. The way this works is that the file folder on your computer shows you thumbnails of all the files, and you open a file to download it to your computer to make changes. You can also choose to keep all the files on your computer, or just certain folders and files. Either way the app synchronizes all changes so everything matches.
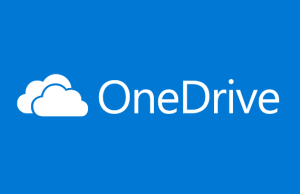
Microsoft OneDrive comes with your Microsoft 365 subscription, and gives you one terabyte of storage space with that subscription – for personal use: either $70/year for one personal computer user, or $99/year for up to six personal computer users. Each user gets a terabyte of storage space for themself. Sharing files and folders from your OneDrive is easy, especially to other users of Microsoft Office apps (who have their own Microsoft account).
OneDrive tightly integrates with the Office apps, allowing you to automatically save your files to the cloud, and keep a local copy on your computer for quick access. File synchronization between multiple devices works pretty seamlessly, and there are OneDrive apps for both Apple and Android smartphones as well as Windows and Mac computers.
One thing to consider is that this is live file storage, and if you delete a file or folder from any one of your devices, it will be deleted across all your devices. On Windows PC, you do get a warning anytime you try to delete a file or folder, however many folks turn off that warning. Therefore, it’s not quite as good for keeping a backup of your files. If your computer or device goes belly-up and you have to replace it, you can install OneDrive on the new device and you’ll get all the files and folders, so that’s good for disaster recovery. OneDrive does have a recycle bin, but it’s limited in size, and files stored there are not kept forever.
All that said, I’m a fan of using OneDrive for almost all your personal files. The six personal folders on a Windows PC (Desktop, Documents, Downloads, Music, Pictures & Videos) can easily be located inside the OneDrive folder (see my article MS OneDrive Tip), which makes it easy to keep your files in the cloud (and also on your computer), available for other devices. Of course, this only makes sense if you use Microsoft Office (and have an MS365 subscription).
One other quirk, sometimes the OneDrive app is not installed on your computer when you install MS365. If you don’t see the cloud icon in your system notification area (bottom-right of your screen), then you can open the Microsoft Store, look for OneDrive and install it. Then sign into your Microsoft account and you’ll be ready to start using OneDrive.

Apple iCloud Drive is for anyone who has one or more Apple devices. iCloud Drive integrates great with all Apple devices, and you can put all your personal files inside iCloud Drive. Apple does segregate out your photos (using the Apple Photos app) and your Music (using the Apple Music/iTunes app). If you use an iPhone and a Windows PC, then you should install the iCloud app from the Microsoft Store. Once installed, sign into your Apple ID and choose the options. If you use a PC and have both MS OneDrive and iCloud Drive, that’s ok, but I would suggest only using iCloud to store your photos and music – use OneDrive to store all your other personal folders.
One annoying aspect of iCloud Drive is the paucity of free storage space. Apple only gives you five gigabytes of cloud storage as part of your Apple ID. You have to pay for more, e.g., 50 gigabytes for $1/month, 200 gigabytes for $3/month, and two terabytes for $10/month. You can upgrade or downgrade your storage option from your iPhone or Mac.
One thing about using the Photos app on iPhone and using iCloud Drive on Windows PC: you may have spent a lot of time organizing your photos into albums, adding captions, and otherwise organizing your photo library in Apple Photos. None of that carries over to your Windows PC. In the File Explorer app you’ll only see all of your photos in one folder.
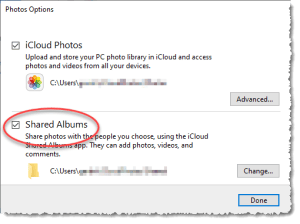
A workaround for this problem is to use the iCloud Shared Albums item on your Windows Start menu. Of course, this only works if you’ve previously setup shared albums on your iPhone when organizing your photos. Make sure your PC’s iCloud Settings has the option checked for Shared Albums. Once that’s done, then when you open the iCloud Shared Albums folder you’ll see the albums you’ve shared on your iPhone. If you just turned this on, it may take time for the items to populate on your PC, because the iCloud app for Windows synchronizes in the background only.
For listening to Apple Music on your PC, you need the iTunes app that’s in the Microsoft Store. This will let you listen and download any music in your library, and you can also listen to anything in Apple’s music library if you have a subscription to Apple Music ($109/year). And please note that the iTunes library will show up in your PC’s Music folder unless you’ve already re-located that folder into Microsoft OneDrive, in which case it will be located in a local non-OneDrive folder in your Windows user account.
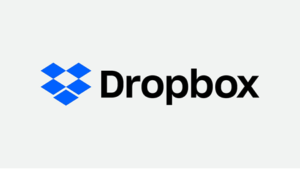
Dropbox is a long-time player in the market, and offers generic, platform-agnostic file sharing. Over the years it has tried to keep up with the times, adding photo management features, embedded video and audio players, versioning backup features, etc. The free version gives you only 2 gigabytes, the Plus version for $10/month gives you 2 terabytes, with other plans costing more (including business plans for team-sharing).
It operates pretty much the same as any other cloud-based storage service. One nice thing is that it has document signing and sending capability built-in, which works for any recipient you choose. One not-so-nice thing is that if you share files or folders with other people and they have their own Dropbox account, the files you share will chew up allocated space on both your account and theirs. I find this a real hassle, since many folks use the free Dropbox tier, and it doesn’t take much sharing to tap out their size limitation.
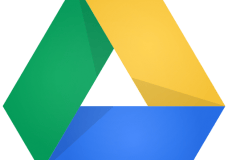
Finally, Google Drive is great for anyone who uses Google services, such as Gmail, or Google Docs. If you have a Gmail account, you have a Google account. If you use Google Chrome and synchronize your Chrome settings, history, etc., then you are using Google Drive, although you may want to install the Google Drive app for your computer or device. Google gives you a generous 15 gigabytes for free, and pricing plans start at 100 gigabytes for $20/year, 200 gigabytes for $30/year, and 2 terabytes for $100/year.
One nice feature about Google Drive is the tight integration with other Google apps. For example, if you use Google Photos, all your photos and albums will be stored in Google Drive and accessible on whatever platform you use. Google has embedded photo editing right into the online Google Photos app. Google Docs, Sheets, Meet and other Google services are tightly integrated in Chrome and easily accessible.
You can easily share photos, albums, files and folders to anyone, although it’s easiest to share with other folks who have Google accounts. And whether you share from your computer’s Google Drive folder or from the Google Drive website, it’s easy to work with and share your files.
The list you gave is not everybody who offers cloud-based file storage service. There are plenty more, including Amazon Drive, pCloud, Box, and more. These all offer live file storage in the cloud at competitive prices. In addition, there are services which offer true backup of your files to a cloud-storage solution such as Carbonite, Acronis, and SpiderOak.
The primary differences between live file storage and backup are: first, if you delete a file on your computer it doesn’t get automatically deleted in the backup, and second, the backup can keep multiple versions of a file (e.g., the history of the file) in case you need to revert back to an earlier version. The latter is great for working on draft documents, where you might want to go back and find content that you’d deleted either by accident, or if you just changed your mind. Some live-file storage solutions (like Dropbox) can also offer these features.
Three last bits:
- Most of these services offer monthly or yearly pricing. The latter usually has a discount over the monthly pricing.
- If you’re looking for an unlimited file storage solution, the market continues to shift, with unlimited storage plans offered by many providers for businesses (at a pretty big price jump).
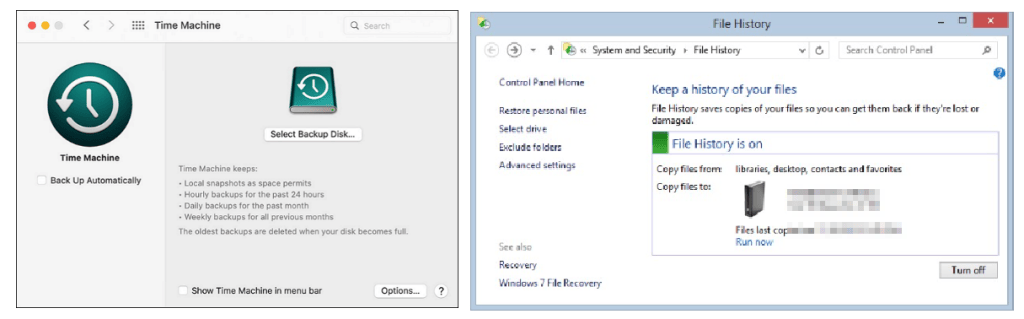
- There’s still something to be said for having your own external backup drive or network-attached storage (NAS) device. You can buy the amount of space you need, and have a copy of your files no matter if the internet goes down. Both Mac’s Time Machine and Windows’ File History offer robust backup file solutions on these locally-attached file storage devices that you can keep with you.
This website runs on a patronage model. If you find my answers of value, please consider supporting me by sending any dollar amount via:
or by mailing a check/cash to PosiTek.net LLC 1934 Old Gallows Road, Suite 350, Tysons Corner VA 22182. I am not a non-profit, but your support helps me to continue delivering advice and consumer technology support to the public. Thanks!






