MS OneDrive Tip
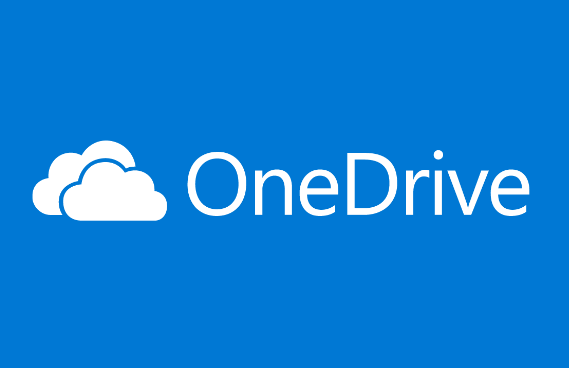
MS OneDrive Tip: a reader asks…
I have a Windows 10 PC and just got a MS 365 subscription. I activated Microsoft Word and it appears that everything is working ok. I noticed that OneDrive seems to be installed (there’s a grey cloud icon in the notification area), and it seems to be tied to my Microsoft account. When I go to save a Word document, the default save location is in my Documents folder. Is that being backed up to OneDrive?
Your computer actually has six personal folders: Desktop, Documents, Downloads, Music, Pictures and Videos. Before you installed MS 365, those were all located in your user directory. When you installed MS 365, it created a new folder in your user directory, called “OneDrive”. It may or may not have also moved the default location for perhaps two of your personal folders (Desktop and Documents) inside the OneDrive folder. If this is the case, then your Documents folder is being backed up to OneDrive.
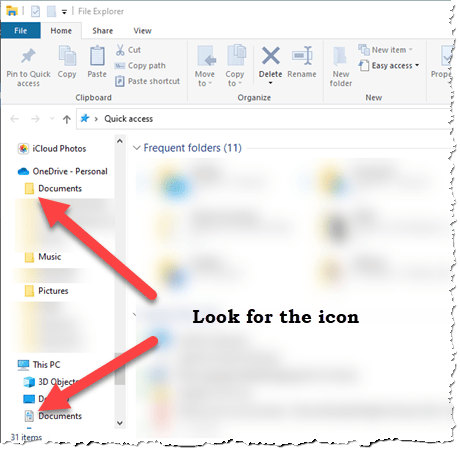
An easy way to tell if that worked right is to open File Explorer and look at the left-side list where you’ll see a “OneDrive – Personal” list. Under (and indented, so “inside”) this you’ll see some icons for folders and files that are located within the OneDrive folder. Look for the “Documents” folder and examine the icon itself. If it looks like a blue screen, then the installation of MS 365 did in fact move the default Documents folder inside OneDrive. If it looks like a standard yellow file folder, then it didn’t.
You can also look either in the “Quick Access” or the “This PC” section for those six personal folders (also on the left-side). Right-click on the “Documents” item, then left-click on the “Properties” menu item. Look to see if the Location entry shows the folder inside OneDrive (e.g., C:/Users/[your account]/OneDrive/Documents).

If the Documents folder is not located inside OneDrive, you can fix that right on the popup window (“Document Properties”) that you opened. You’ll see a “Location” tab – click that, and then click the Move button. That opens a “Select a Destination” (File Explorer) window where you can specify the Documents folder inside the OneDrive folder as the location for all your documents. Select that folder and then confirm that you want to copy/move all the contents of the original Documents folder into the OneDrive/Documents folder. That may take a few seconds to complete, and then you’re done.
You can follow the same process for the Desktop, Downloads, and Videos personal folders. You may be able to do likewise for your Music and Pictures folders, but there are some caveats:
- If you use iTunes and have it tied to your Apple account, your Music folder cannot reside within the OneDrive folder.
- If you use iCloud Photos and have it tied to your Apple account, your Pictures folder cannot reside within the OneDrive folder.
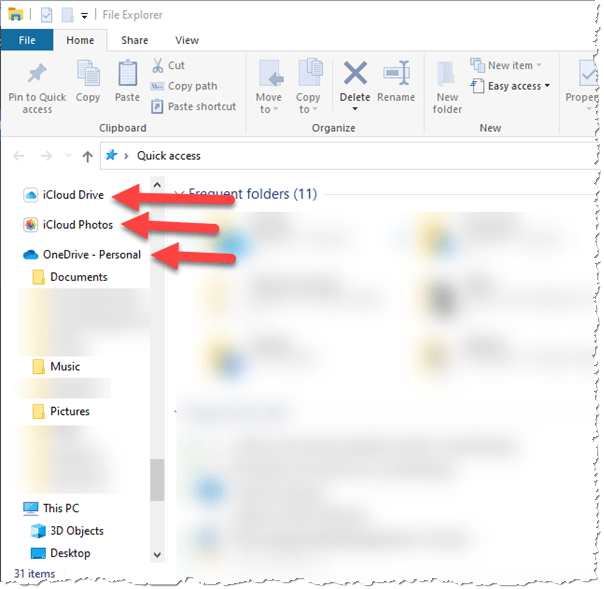
The reason you can’t use OneDrive in those situations is that your Apple account stores your music and your pictures in iCloud. Meaning you can’t have a cloud-based folder inside a different cloud-based folder. Both iCloud and OneDrive synchronize the contents of folders on your computer with cloud-based folders.
By having all your personal folders inside a cloud-based system, your files are automatically backed up. The only issue is that if you decide to delete a file that’s in the cloud-based system, that file is probably gone forever. OneDrive has a little popup screen that advises you of this anytime you delete a file, with the option to turn off that little nagging reminder. I would suggest you don’t turn it off, so that you’ll be more deliberate about deleting files. Disk space is cheap, as is online file storage – you don’t have to worry about running out of space unless you’re filling up your disk.
If you are filling up your internal hard disk, you can also switch your cloud-based folders to save your files “in the cloud” which then removes the file from your internal hard drive, but leaving an icon. Click that icon to download the file and use it. For computer users with small internal hard drives, this can be a lifesaver. If this is you, here’s how to enable that:

Open File Explorer, and right-click on the OneDrive – Personal entry on the left-side of the window. A menu will pop up. Look down the menu till you see either of these two menu options: “Always keep on this device” or “Free up space”. If you see “Free up space” you can left-click that and it will reset the folder to save documents in the cloud. Don’t worry, you’ll still have access to them, only not quite as fast as they’ll be downloaded from the cloud anytime you want to use them (by double-clicking on the file icon).
If you see “Always keep on this device” then that folder’s already been set to save the files to the cloud. Left-click that menu option to reset the folder to download all the files inside that folder to your computer. If you see both entries, then you likely set some sub-folders inside to save space and some folders inside to keep on your computer.
My recommendation is that if you have a large internal hard drive, you should keep all your personal files on the computer (with a backup in the cloud). Only use the “Free up space” option if your internal hard drive is very small (say 256gb or less) or if you have a ton of personal files that would fill up even a spacious hard drive.
I should note that this also works for your iCloud Drive and iCloud Photos folders.
This website runs on a patronage model. If you find my answers of value, please consider supporting me by sending any dollar amount via:
or by mailing a check/cash to PosiTek.net LLC 1934 Old Gallows Road, Suite 350, Tysons Corner VA 22182. I am not a non-profit, but your support helps me to continue delivering advice and consumer technology support to the public. Thanks!







